Как копировать / вставлять значения без включения формул в Microsoft Excel: - В Microsoft Excel, если вы выполняете обычное копирование и вставку в ячейку, значение которой создается с использованием формулы, вставленное значение будет содержать формулу, иначе результирующее значение не будет желаемым из-за его зависимости от исходной ячейки формула. В этом случае вам нужно простое и быстрое решение для вставки значений без включения соответствующих формул. Именно об этом и идет речь. И так, чего же ты ждешь? Приступим, ладно?
ШАГ 1
- Выберите ячейку, значение которой создается с помощью формулы. На данном скриншоте я выделил ячейку C5, значение которой порождается формулой = СУММ (A5: B5).
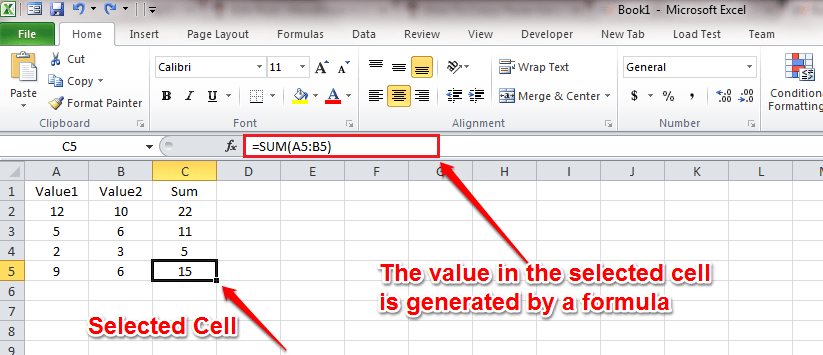
ШАГ 2
- Теперь щелкните правой кнопкой мыши выбранную ячейку и нажмите Копировать вариант.

ШАГ 3
- Если вы попытаетесь вставить это значение в другую ячейку с помощью Вставить кнопка под Дом вкладка или используя контекстное меню правой кнопки мыши, вы сможете увидеть, что скопированное значение не является фактическим значением ячейки, из которой это значение было взято. Значение, которое копируется в новую ячейку, основывается на формуле, примененной к предыдущей ячейке. Чтобы избежать этой проблемы, выполните следующие действия:

ШАГ 4.
- Выберите ячейку, в которую вы хотите скопировать значение. Как и далее, под Дом вкладку, нажмите на вниз стрелка, связанная с Вставить кнопка. Это будет список расширенного набора Вставить параметры.
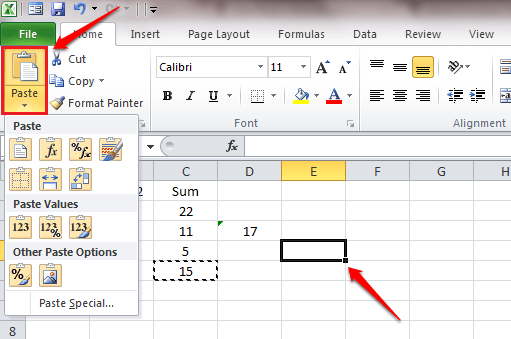
ШАГ 5.
- Выберите любой вариант под Вставить значения раздел, просто нажав на него. Теперь, если вы посмотрите на выбранную ячейку, вы увидите, что она имеет значение скопированной ячейки и что формула не включена.

Попробуйте этот трюк прямо сегодня, чтобы улучшить свою работу в Excel. Надеюсь, статья была вам полезна. Если у вас есть какие-либо сомнения относительно любого из шагов, пожалуйста, оставляйте комментарии, мы будем рады помочь. Следите за новостями о хитростях, советах и хитростях.


