Spotify - это наиболее часто используемая среда для потокового аудио во всем мире. При использовании приложения Spotify на устройстве с Windows 10 вы можете столкнуться с «кодом ошибки - 4». Иногда вы также можете столкнуться с этой проблемой в веб-клиенте. Эту проблему очень легко исправить. Просто следуйте этим простым шагам, и проблема будет решена в кратчайшие сроки.
Исправление 1 - очистить кеш DNS
Вы можете очистить кеш DNS на вашем устройстве, чтобы решить проблему на вашем компьютере.
1. Вам нужно нажать на Клавиша Windows + S. Тип "cmd“.
2. После этого щелкните правой кнопкой мыши значок «Командная строка»И нажмите«Запустить от имени администратора”Для доступа к терминалу CMD.

3. Как только терминал появится на вашем экране, введите этот код и нажмите Входить.
ipconfig / flushdns

Подождите несколько секунд.
4. Теперь щелкните правой кнопкой мыши значок сети.
5. Затем нажмите «Откройте настройки сети и Интернета“.

6. После этого нажмите «Изменить параметры адаптера”

7. Снова щелкните адаптер правой кнопкой мыши и выберите «Характеристики“.
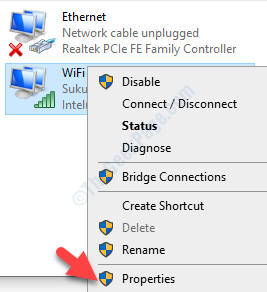
6. Чтобы изменить настройки IPv4, вы должны Двойной клик на "Интернет-протокол версии 4 (TCP / IPv4)“.
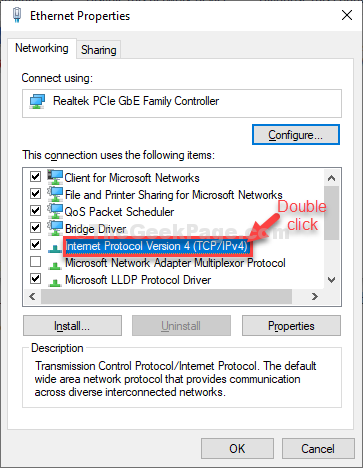
7. Затем нажмите «Используйте следующие адреса DNS-серверов:”
8. После этого введите следующие DNS-серверы настройки-
Предпочтительный DNS-сервер: 8.8.8.8. Альтернативный DNS-сервер: 8.8.4.4
9. Нажмите на "ОК“.
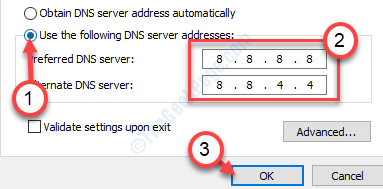
Запустить снова систему и перезагрузите маршрутизатор один раз.
Попробуйте сыграть во что-нибудь на Spotify. Это должно было решить проблему на вашем компьютере.
Исправление 2 - Использование редактора реестра
1. Откройте командное окно RUN, нажав Клавиша Windows + R все вместе.
2. Писать regedit в нем и нажмите клавишу Enter.
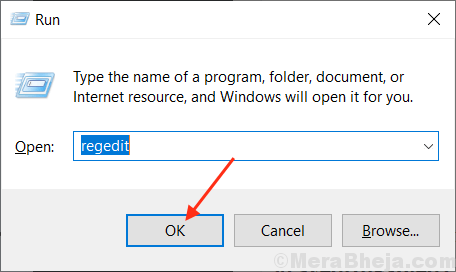
3. Прежде чем что-либо делать, не забудьте взять Резервное копирование реестра
Теперь перейдите в следующее место в редакторе реестра.
HKEY_LOCAL_MACHINE \ System \ CurrentControlSet \ Services \ NlaSvc \ Parameters \ Internet
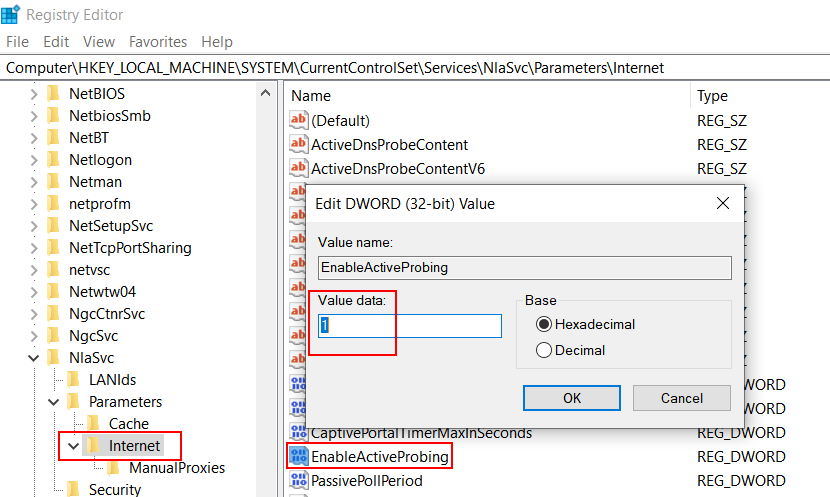
4. Теперь щелкните правой кнопкой мыши дважды на EnableActiveProbing и измените данные значения на 1.
5. Закройте редактор реестра и перезагрузитесь.