Ваш Ethernet не работает в Windows 10 когда вы пытаетесь получить доступ к Интернету? Что ж, это проблема, которая может возникнуть неожиданно и помешать вашему подключению к Интернету. Проблема с тем, что Ethernet не работает на вашем ПК, может быть вызвана несколькими причинами. Проблема с кабелем Ethernet, проблемы с портом, проблема с драйвером Ethernet или некоторые внутренние настройки Windows могут быть причинами, по которым ваш Ethernet не работает в Windows 10.
Итак, какие проблемы с подключением к сети Ethernet могут возникнуть?
Проблемы с Ethernet могут помешать вашему подключению к Интернету несколькими способами. Вот некоторые из них:
- Кабель Ethernet не обнаружен
- Колебания подключения кабеля Ethernet
- Кабель Ethernet подключен, но Интернет не работает
- Соединение Ethernet установлено, но возможности соединения ограничены
Как исправить, что Ethernet не работает в Windows 10
Прежде чем мы перейдем к расширенным способам решения проблемы с Ethernet на вашем ПК, действительно важно убедиться в определенных вещах. Давайте посмотрим на них:
Проверьте кабель Ethernet: Важно убедиться, что кабель Ethernet исправен. Это поможет вам узнать, связана ли проблема с вашим компьютером или только с кабелем Ethernet. Прежде всего, проверьте физически, нет ли на кабеле каких-либо повреждений или не повреждены ли разъемы кабеля с обеих сторон. Также проверьте, не ослаблено ли соединение Ethernet на соединительных портах.
Если все в порядке, попробуйте использовать другой кабель Ethernet, который находится в рабочем состоянии (от другого ПК) на вашем ПК. Если другой кабель работает нормально, значит, проблема в кабеле, иначе проблема в вашем ПК.
Измените порт подключения Ethernet в маршрутизаторе: Если вы являетесь домашним пользователем, ваш кабель Ethernet, скорее всего, будет подключен к порту на маршрутизаторе. Обычно на маршрутизаторе есть 2-3 порта, которые могут обеспечивать выходное соединение Ethernet. Попробуйте изменить порт выходного Ethernet на вашем маршрутизаторе и посмотрите, поможет ли это исправить, что Ethernet не работает в Windows 10.
Убедившись в двух вышеупомянутых пунктах, приступайте к решениям по исправлению того, что Ethernet не работает в Windows 10, если проблема связана с вашим ПК.
# 1 - Отключить и включить Ethernet
Если вы впервые пытаетесь использовать Ethernet, убедитесь, что на вашем ПК включен Ethernet. Вы можете сделать это из Панели управления вашего ПК. Вот как это сделать:
Шаг 1: Нажмите Клавиша Windows + I вместе, чтобы открыть настройки
Шаг 2: Откроется окно настроек. Здесь нажмите на Сеть и Интернет вариант.

Шаг 3: На левой панели открывшегося окна щелкните значок Ethernet вариант, затем нажмите на Изменить параметры адаптера из правой панели.

Шаг 4: А Подключение к сети окно откроется. Здесь найдите соединение Ethernet, затем щелкните его правой кнопкой мыши. В контекстном меню выберите Давать возможность вариант.
Если он уже включен, запрещать это, а затем включить это снова.

Теперь проверьте, работает ли Ethernet. Если нет, попробуйте следующее решение, чтобы исправить, что Ethernet не работает в Windows 10.
# 2 - Включить драйвер Ethernet в диспетчере устройств
Если вы столкнулись с проблемой, когда Ethernet не работает в Windows 10, вы также можете убедиться, что драйвер Ethernet включен на вашем ПК. Для этого выполните следующие действия:
Шаг 1: Нажмите Windows + X клавиши за раз на клавиатуре. Откроется меню; нажми на Диспетчер устройств вариант есть.

Шаг 2: Откроется окно диспетчера устройств. Разверните Сетевые адаптеры вариант, где вы найдете драйвер Ethernet. Щелкните правой кнопкой мыши драйвер, затем в контекстном меню щелкните на Давать возможность. Если драйвер уже включен, отключите его и снова включите.

После этого перезагрузите компьютер один раз. Посмотрите, работает ли Ethernet. Если нет, попробуйте следующий метод.
# 3 Переход на Google DNS
5. Снова нажмите Клавиша Windows + R, запускать Запустить окно.
6. Теперь введите «ncpa.cpl”И ударил Входить.

7. Сейчас, щелкните правой кнопкой мыши на Адаптер Ethernet вы используете, а затем нажмите «Характеристики», Чтобы изменить свойства.
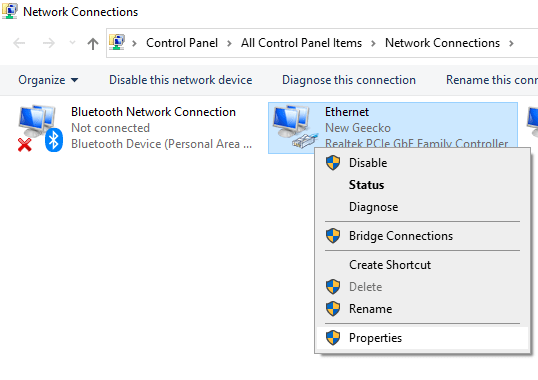
8. Теперь в разделе «Это соединение использует следующие элементы:"Прокрутите вниз, а затем Двойной клик на "Интернет-протокол версии 4 (TCP / IPv4)“.

9. В Свойства интернет-протокола версии 4 (TCP / IPv4) в окне нажмите «Используйте следующий IP-адрес:», Чтобы выбрать его.
10. Теперь введите следующие DNS-серверы настройки-
Предпочтительный DNS-сервер: 8.8.8.8. Альтернативный DNS-сервер: 8.8.4.4
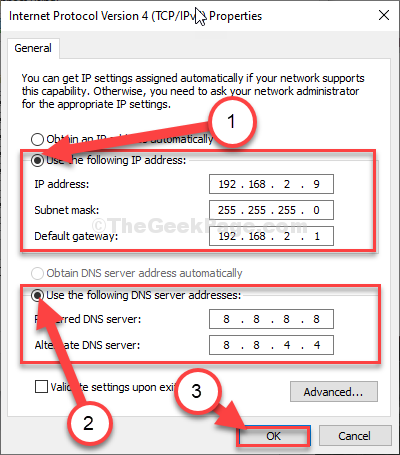
11. Теперь закройте окно.
# 4 Запуск сетевых команд
1. Поиск cmd в окне поиска Windows 10.
2. Теперь щелкните правой кнопкой мыши и запустить от имени администратора.
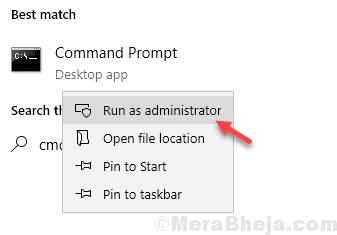
3. Теперь скопируйте и вставьте команды одну за другой и продолжайте нажимать клавишу ввода каждый раз, чтобы выполнить их.
ipconfig / release. ipconfig / flushdns. ipconfig / обновить. nbtstat –r. netsh int ip reset. Сброс WinSock Netsh. Каталог сброса netsh winsock. netsh int ipv4 сбросить reset.log
4. Как только все команды будут выполнены, закройте окно cmd.
# 5 - Исправьте Ethernet, не работающий в Windows 10, обновив драйвер Ethernet
Может случиться так, что драйвер Ethernet на вашем ПК не обновлен, в результате чего все Ethernet не работает проблема. Вы можете перейти в диспетчер устройств и попробовать обновить драйвер Ethernet оттуда, чтобы проверить, работает ли это. Следуй этим шагам:
Шаг 1: Нажмите Победа + X кнопки на клавиатуре, чтобы открыть меню Win + X. Здесь нажмите на Диспетчер устройств вариант.

Шаг 2: В Диспетчер устройств В открывшемся окне появится список драйверов. Перейти к Сетевые адаптеры и щелкните по нему, чтобы развернуть. В его опциях щелкните правой кнопкой мыши на Ethernet Водитель. Теперь нажмите на Обновите программное обеспечение драйвера из контекстного меню.
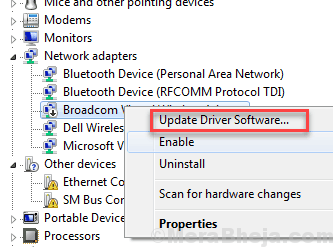
Шаг 3: В открывшемся окне «Обновить драйвер» нажмите Автоматический поиск обновленного программного обеспечения драйвера. Ваш компьютер начнет поиск обновленного драйвера Ethernet. Он будет обновлен, как только драйвер будет найден.

После завершения процесса обновления перезагрузите компьютер. После этого проверьте, работает ли соединение Ethernet. Если ответ по-прежнему отрицательный, попробуйте следующий метод.
# 6 - Используйте средство устранения неполадок Windows
В Windows есть встроенное средство устранения неполадок. Вы можете использовать его, чтобы диагностировать проблему с неработающей сетью Ethernet и исправить ее за вас. Чтобы запустить средство устранения неполадок, выполните следующие действия:
Шаг 1: Нажмите Windows + I открыть Настройки.
Шаг 2: В окне настроек нажмите на Обновление и безопасность вариант.

Шаг 3: Теперь в новом окне на левой панели нажмите Устранение неполадок. Затем из появившихся опций нажмите на Запустите средство устранения неполадок вариант.

Если на вашем компьютере есть проблема, связанная с Ethernet, Windows обнаружит и исправит ее. Если этот метод не работает, попробуйте следующий.
# 7 - Временно отключить антивирус
Известно, что антивирусы вызывают проблемы, связанные с подключением к Интернету. Во всяком случае, антивирус на вашем ПК также может быть причиной того, что Ethernet не работает в Windows 10.
Просто отключите на время свой антивирус, а затем попробуйте получить доступ к Интернету через Ethernet. Если у вас есть доступ к Интернету, вам необходимо обратиться в службу поддержки клиентов или проверить руководство или справочную книгу, чтобы разрешить антивирусу использовать Интернет через Ethernet.
Заключительные слова
Вы также можете получить сообщения об ошибках, например Ethernet не имеет действительной IP-конфигурации при подключении к Интернету через Ethernet. В таких сценариях убедитесь, что вы предоставляете подходящее решение в соответствии с ошибкой.
Сообщите нам, какой из этих методов вам помог.

