Мне попалась ужасная новость о том, что в браузере Firefox была обнаружена ошибка, с помощью которой файлы с вашего компьютера могут быть украдены и загружены на сервер в России. Большинство сайтов советовали пользователям обновить firefox. Теперь, хотя он автоматически обновляется, но когда я проверил свой браузер, он не обновлялся 15 дней. Возможно, настройки позволили Mozilla периодически обновляться. Итак, вот краткое пошаговое руководство по обновить Firefox вручную, если он не обновился, и вы хотите обновить его прямо сейчас.
Шаг 1# Прежде всего щелкните значок меню в правом верхнем углу. Это три горизонтальные линии, наложенные друг на друга. Нажав на нее, посмотрите внизу открывшегося меню. Есть значок вопросительного знака, как показано на рисунке ниже. Просто нажмите на этот значок.

Шаг 2# Теперь после щелчка по нему появится меню с набором опций. Вы должны нажать на о firefox.
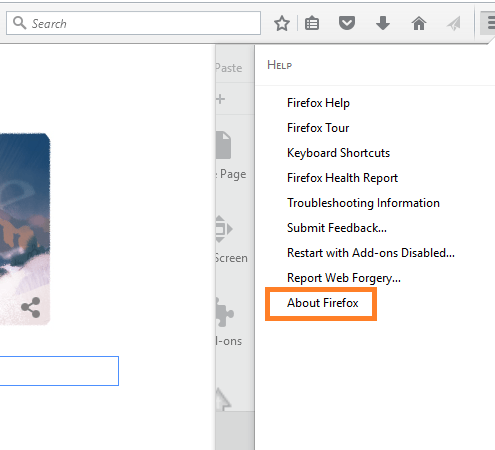
При нажатии на нее, если ваш браузер Firefox обновлен до последней версии, он сообщит, что Firefox обновлен.
В противном случае он просто начнет загрузку обновлений, как показано на изображении ниже.
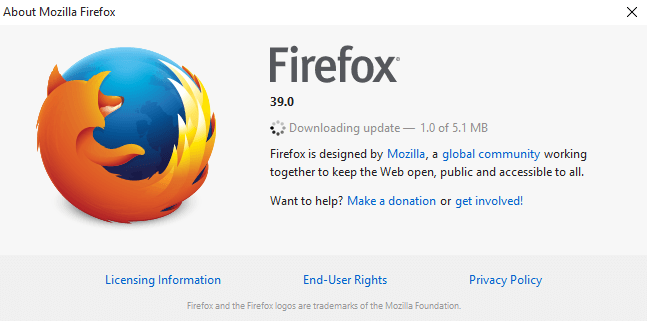
Как только все обновления будут загружены, в диалоговом окне будет предложено перезапустить Firefox для обновления. Просто нажмите на эту кнопку, и Firefox будет перезапущен до последней версии.
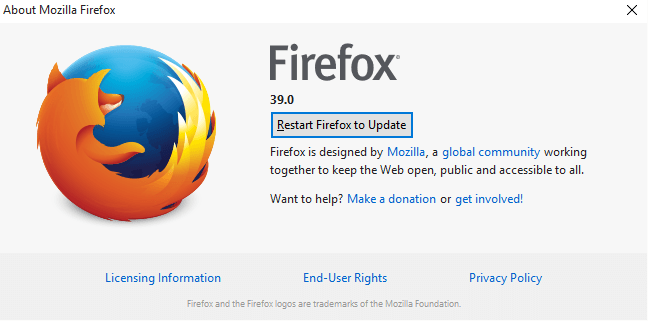
Хорошие новости, вы только что обновили свой браузер Firefox до последней версии.
Примечание: - Это также быстрый способ обновить браузер Mozilla Firefox в случае возникновения чрезвычайной ситуации, например это. Таким образом вы также можете проверить текущую версию браузера mozilla firefox. Хотя нет необходимости обновлять его вручную каждый раз, поскольку он периодически обновляется автоматически.
Как проверить историю недавних обновлений Mozilla
Шаг 1 # Щелкните меню, значок с тремя горизонтальными линиями в правом верхнем углу браузера Mozilla. Затем нажмите на параметры как показано на скриншоте ниже.
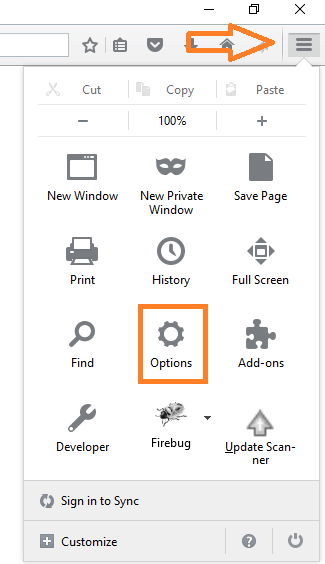
Теперь нажмите «Дополнительно» на левой панели меню.
Затем нажмите «Обновить» на горизонтальной панели с вкладками и, наконец, нажмите «Показать историю обновлений», чтобы просмотреть статус обновления.
Следуйте рисунку ниже для справки.

При нажатии на «Показать историю обновлений» появится информационное окно, в котором будет показана история обновлений, состоящая из дат, когда они были установлены, и их статуса.


