Хотя синий экран смерти На самом деле (BSoD) или смерть на черном экране - это распространенная всем известная ошибка Для пользователей Windows красный, белый, зеленый, оранжевый, коричневый, фиолетовый и даже желтый экран смерти тоже реальность. Сегодня в этом посте мы поговорим о том, как исправить желтый экран смерти в системах Windows 10. Одна из основных причин, по которой вы можете увидеть эту ошибку, связана с отказом оборудования и желтым цветом. для ошибки помогает команде Microsoft понять срочность и помочь пользователям на основе приоритет. Хотя иногда вы можете решить проблему, подождав некоторое время, пока компьютер загрузится на рабочий стол, в большинстве случаев это может не работать. Для таких ситуаций у нас есть несколько решений, которые помогут исправить ошибку. Посмотрим как.
Метод 1: переустановите драйвер видеокарты
Шаг 1: Щелкните правой кнопкой мыши на Начинать меню и выберите Запустить запустить Команда Run окно.

Шаг 2: в Команда Run окно, тип appwiz.cpl и нажмите ОК открыть Программы и компоненты окно в Панель управления.

Шаг 3: в Программы и компоненты окна, перейдите в правую часть панели.
Теперь под Удалить или изменить программу, щелкните правой кнопкой мыши драйвер видеокарты и выберите Удалить.

Шаг 4: Нажмите да для подтверждения удаления. Затем вы увидите запрос с вопросом, хотите ли вы удалить все сохраненные профили.
Если вы нажмете да, он удалит все связанное программное обеспечение и сохраненные профили.
Если вы нажмете Нет, будет удалено только программное обеспечение, но все сохраненные профили останутся нетронутыми на жестком диске.
После завершения удаления перезагрузите компьютер и заново установите драйвер видеокарты, и проблема должна быть решена.
Метод 2: обновите драйверы
Решение 1. Использование диспетчера устройств
Шаг 1: нажмите Win + R вместе на клавиатуре, чтобы открыть Команда Run окно.
Шаг 2: в Команда Run поле поиска, напишите devmgmt.msc и нажмите ОК открыть Диспетчер устройств окно.

Шаг 3: в Диспетчер устройств окно, разверните Видеоадаптеры раздел.
Теперь щелкните правой кнопкой мыши драйвер видеокарты и выберите Обновить драйвер.

Шаг 4: В следующем всплывающем окне нажмите на Автоматический поиск драйверов и он начнет поиск последних версий драйверов.
Если доступны последние версии драйверов, Windows автоматически обновит драйвер видеокарты до последней версии.

*Примечание - Если для драйвера нет доступных обновлений, щелкните правой кнопкой мыши драйвер видеокарты и выберите Удалитьустройство.

Затем перезагрузите компьютер, и драйвер будет переустановлен автоматически.
После обновления или переустановки драйвера видеокарты вы больше не должны видеть желтый экран смерти.
Кроме того, вы также можете обновить драйвер видеокарты (если он доступен) в разделе Звуковые, видео и игровые контроллеры раздел в Диспетчер устройств. Посмотрим как.
Шаг 1: Щелкните правой кнопкой мыши на Начинать меню и выберите Диспетчер устройств.

Шаг 3: в Диспетчер устройств окно, разверните Звуковые, видео и игровые контроллеры раздел.
Щелкните правой кнопкой мыши драйвер видеокарты (если есть) и выберите Обновить драйвер.
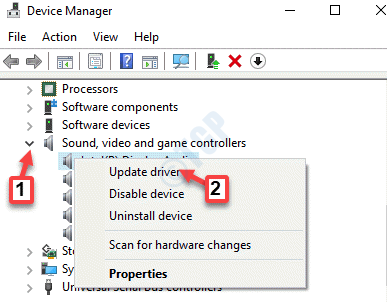
Шаг 4: Далее нажмите на Автоматический поиск драйверов и он начнет поиск последних версий драйверов.
Если доступно, он автоматически обновит драйвер до последней версии.

После завершения обновления перезагрузите компьютер, и вы больше не должны видеть желтую осыпь смерти.
Решение 2. Использование Центра обновления Windows
Шаг 1: Перейдите к Начинать меню, нажмите на него и выберите Настройки (значок передач).

Шаг 2: в Настройки окно, нажмите на Обновление и безопасность.

Шаг 3: Вы попадете прямо в Центр обновления Windows раздел.
Теперь перейдите в правую часть панели и нажмите Проверить обновления.
Если доступны какие-либо обновления, Windows автоматически загрузит и установит обновления.

После перезагрузки компьютера вы должны заметить, что желтый экран ошибки смерти исчез.
Метод 3: загрузите компьютер в безопасном режиме
Шаг 1: нажмите Win + I вместе на клавиатуре, чтобы открыть Настройки окно.
Шаг 2: в Настройки окно, нажмите на Обновление и безопасность.

Шаг 3: Затем в левой части панели нажмите Восстановление.

Шаг 4: Теперь перейдите в правую часть панели, прокрутите вниз и под Расширенный запуск, нажмите на Перезагрузить сейчас.
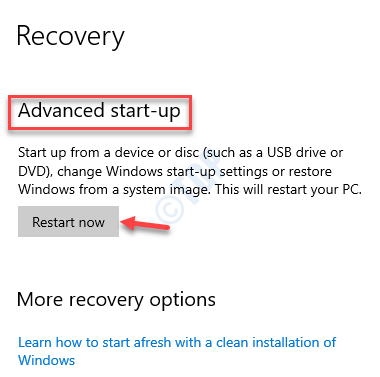
Шаг 5: После перезапуска вы будете перенаправлены на Выберите опцию экран.
Нажмите на Устранение неполадок.

Шаг 6: На следующем экране нажмите Расширенные опции а затем нажмите на Параметры запуска.

Шаг 7: Теперь нажмите на Запустить снова.
После перезагрузки ПК вы увидите список вариантов на выбор.
Нажмите 4 или же F4 на клавиатуре, чтобы загрузить компьютер в Безопасный режим.
Попробуйте удалить любое проблемное программное обеспечение, которое вы могли установить ранее, в этом безопасном режиме. Теперь запустите свой компьютер в обычном режиме.
Метод 4: запустить чистую загрузку
Шаг 1: нажмите Win + R горячая клавиша на клавиатуре, чтобы открыть Команда Run.
Шаг 2: в Команда Run окно, тип msconfig в поле поиска и нажмите Входить открыть Конфигурация системы окно.

Шаг 3: в Конфигурация системы окно, перейдите в Услуги таб.
Теперь установите флажок рядом с Скрыть все службы Microsoft вариант.
Нажмите на Отключить все.

Шаг 4: Теперь выберите Запускать вкладку и нажмите на Открыть диспетчер задач.

Шаг 5: Теперь закройте Диспетчер задач окно, а затем нажмите ОК в Конфигурация системы, под Запускать таб.
Перезагрузите компьютер, и желтый экран смерти должен исчезнуть.
Метод 5: запустить автоматическое восстановление
Прежде чем продолжить, убедитесь, что вы загрузили ISO-образ Windows 10 и создать установочный носитель Windows с помощью другой ПК.
Шаг 1: Вставьте установочный носитель Windows или флеш-накопитель и перезагрузите компьютер.
Вы увидите сообщение: Нажмите любую клавишу для загрузки с DVD.
Сделать все необходимое.
Шаг 2: Теперь вы увидите Установить Windows экран, на котором нужно нажать на Почини свой компьютер вариант.
Это инициирует Среда восстановления Windows.
Шаг 2: Перейти к Выберите опцию экран и нажмите на Устранение неполадок.

Шаг 3: Далее нажмите на Расширенные опции.

Шаг 4: На следующем экране выберите Автоматический ремонт.
Теперь дождитесь завершения процесса, и когда ваша система перезагрузится, вы больше не должны видеть желтый экран смерти.
Метод 6: обновить BIOS
Однако, если вы не видите сообщение, в котором говорится: Нажмите любую клавишу для загрузки с DVD, вам нужно будет изменить порядок загрузки в настройках BIOS для загрузки с диска или флэш-накопителя. Просто будьте предельно осторожны при изменении настроек BIOS, так как интерфейс BIOS специально разработан для опытным пользователям, и если какие-либо критические настройки будут случайно изменены, ваш компьютер может не загрузиться должным образом. Поэтому используйте метод, описанный ниже, только в том случае, если вы абсолютно уверены и хотите решить проблему совместимости. Выполните следующие шаги как есть:
Шаг 1: Во время процесса перезапуска внимательно проверьте, есть ли на экране инструкции, как предотвратить нормальный запуск.
Шаг 2: Нажмите либо F2, F10, ESC, или же УДАЛИТЬ Клавиша (в зависимости от марки вашего компьютера) для входа в программу настройки BIOS.
Шаг 3: Теперь вы должны увидеть либо Порядок загрузки, параметры загрузки, или же Ботинок вкладки в настройках BIOS.
Шаг 4: Перейдите к Порядок загрузки с помощью клавиш со стрелками.
Шаг 5: Найдите USB-накопитель или установочный носитель Windows в списке загрузки.
Шаг 6: Порядок загрузки теперь изменен с DVD, CD, или же USB флешка для загрузки.
нажмите F10 нажмите клавишу, чтобы сохранить изменения и закрыть программу настройки BIOS.
Шаг 7: Теперь нажмите на да в приглашении перезагрузить компьютер в обычном режиме.
Дождитесь завершения сканирования и удалите все угрозы, которые могут заразить ваш компьютер.
Шаг 8: Теперь вы можете выбрать язык, валюту, время, клавиатуру или другой способ ввода по вашему выбору.
Далее нажмите на Следующий а затем нажмите Ремонт вариант.
Шаг 9: Выберите операционную систему, которую хотите восстановить.
Затем в Выберите опцию раздел, нажмите на Следующий.
Шаг 10: Теперь нажмите на Устранение неполадок.
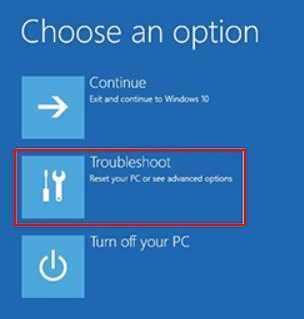
Шаг 11: На следующем экране выберите Расширенные опции.

Шаг 11: Под Расширенные опции раздел, нажмите на Параметры запуска.
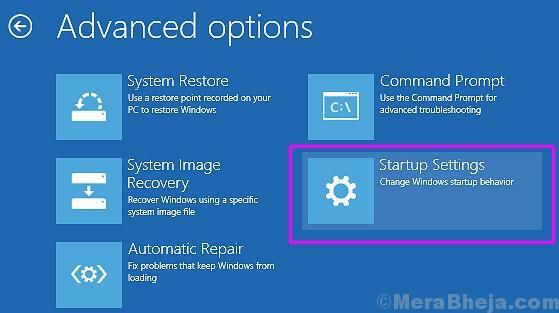
Теперь позвольте процессу ремонта завершиться. Как только это будет сделано, вы больше не должны видеть желтый экран смерти при запуске системы.
