- При получении ошибки обновления Windows 10 0x80070422 вам, безусловно, нужно искать быстрое решение, чтобы исправить этот процесс.
- Получающий ошибка 0x80070422 может привести к тому, что ваша система пропустить важные функции.
- Код ошибки 0x80070422 обычно можно исправить, запустив встроенное сканирование системы.
- В Windows 10 есть специальный инструмент для устранения неполадок, который может помочь избавиться от ошибок обновления.

- Скачать Restoro PC Repair Tool который поставляется с запатентованными технологиями (патент доступен здесь).
- Нажмите Начать сканирование чтобы найти проблемы с Windows, которые могут вызывать проблемы с ПК.
- Нажмите Починить все для устранения проблем, влияющих на безопасность и производительность вашего компьютера
- Restoro был загружен 0 читатели в этом месяце.
Ошибки обновления Windows сопровождаются множеством кодов ошибок и обычно возникают тогда, когда их меньше всего ожидают. Хотя их причины могут быть разными, устранение этих ошибок доступно каждому.
Как и в случае со многими накопительными обновлениями, ошибка 0x80070422 обычно возникает, когда вы пытаетесь установить такой пакет. Как и ожидалось, эта ошибка полностью препятствует загрузке обновлений Windows.
Конечно, ваша система Windows может стать уязвимой без необходимых обновлений, и вы упустите новые функции. К счастью, есть несколько способов исправить это.
Как я могу решить ошибку обновления Windows 0x80070422?
1. Убедитесь, что служба Центра обновления Windows запущена.
- Открыть Панель управления и перейти к Инструменты управления.
- Найди и беги Услуги.
- Когда откроется окно Службы, найдите службу Центра обновления Windows и дважды щелкните ее, чтобы открыть ее. Характеристики.

- В свойствах Центра обновления Windows найдите Тип запуска и в раскрывающемся списке выберите Автоматически. Кроме того, проверьте статус службы, и если статус не установлен на "Работает", нажмите кнопку "Пуск" в этом разделе, чтобы запустить ее.
- Нажмите ОК, чтобы сохранить настройки и перезагрузить компьютер.
2. Используйте стороннее программное обеспечение для решения проблем с Windows
Простым и быстрым решением будет использование профессионального программного обеспечения, которое направлено на восстановление вашей ОС Windows и освобождает место на вашем диске, чтобы помочь ему работать на полную мощность.
Этот тип программы может обнаруживать распространенные проблемы, которые препятствуют истинной производительности вашего реестра Windows, и применяет расширенные системные настройки для их исправления в режиме реального времени.
Центр обновления Windows предназначен для повышения общей производительности вашей операционной системы, интеграции новых функций и даже обновления существующих. Однако бывают случаи, когда определенные ошибки могут возникать неожиданно.
К счастью, если вы столкнетесь с такими проблемами, существует специализированное программное обеспечение для восстановления Windows, которое может помочь вам решить их в кратчайшие сроки, и оно называется Ресторо.
Вот как вы можете исправить ошибки реестра с помощью Restoro:
- Скачайте и установите Restoro.
- Запустите приложение.
- Подождите, пока приложение обнаружит какие-либо проблемы со стабильностью системы и возможные заражения вредоносным ПО.
- Нажмите Начать ремонт.
- Перезагрузите компьютер, чтобы изменения вступили в силу.
После завершения процесса ваш компьютер должен работать нормально, и вам больше не придется беспокоиться об ошибках Центра обновления Windows любого рода.
⇒ Получить Ресторо
Заявление об ограничении ответственности:Эту программу необходимо обновить с бесплатной версии, чтобы выполнять определенные действия.
3. Отключить IPv6
- Откройте Панель управления и перейдите в Центр коммуникаций и передачи данных.
- Найдите свое соединение, щелкните его правой кнопкой мыши и выберите Характеристики.
- Вы должны увидеть список предметов. Находить Интернет-протокол версии 6 (TCP / IPv6) и снимите галочку.
- Теперь нажмите ОК, чтобы сохранить изменения.
- Перезагрузите компьютер и посмотрите, решена ли проблема.
Вы также можете сделать это, используя Редактор реестра.
- Тип regedit в панель поиска и выберите Редактор реестра из списка результатов.
- Перейдите к следующему ключу:
HKEY_LOCAL_MACHINE \ SYSTEM \ Current \ Control \ SetServices \ TCPIP6 \ Parameters
- Щелкните правой кнопкой мыши Параметры на левой панели и выберите Создать> Значение DWORD (32 бита).

- В поле имени введите DisabledComponents.
- Щелкните правой кнопкой мыши новое значение DisabledComponents и выберите Изменить.

- Входить ffffffff в качестве данных значения и нажмите OK, чтобы сохранить изменения.

- Закройте редактор реестра и перезагрузите компьютер.
- Если вы хотите включить IPv6, просто перейдите к тому же ключу, что и на шаге 2, и измените значение DisabledComponents на 0 или просто удалите ключ DisabledComponents.
4. Запустите инструменты SFC и DISM

- В строке поиска на главном экране введите cmd. Открыть Командная строка как админ.
- Инициировать Проверка системных файлов отсканируйте, набрав sfc / scannow и нажав Enter.
- После завершения процесса перейдите к этой команде + Enter:
DISM / Онлайн / Очистка-Образ / RestoreHealth - Затем попробуйте эти команды, нажимая Enter после каждой:
чистая остановка wuauserv
чистая остановка cryptSvc
чистые стоповые биты
net stop msiserver
Рен C: \ Windows \ SoftwareDistribution SoftwareDistribution.old
Рен C: \ Windows \ System32 \ catroot2 Catroot2.old
чистый старт wuauserv
Запустите сканирование системы, чтобы обнаружить потенциальные ошибки

Скачать Restoro
Инструмент для ремонта ПК

Нажмите Начать сканирование чтобы найти проблемы с Windows.

Нажмите Починить все для устранения проблем с запатентованными технологиями.
Запустите сканирование ПК с помощью Restoro Repair Tool, чтобы найти ошибки, вызывающие проблемы с безопасностью и замедление. После завершения сканирования в процессе восстановления поврежденные файлы заменяются новыми файлами и компонентами Windows.
чистый старт cryptSvc
чистые стартовые биты
чистый старт msiserver
5. Закройте командную строку и перезагрузите компьютер. Затем попробуйте установить обновления.
5. Попробуйте ремонтное обновление

- Скачать Инструмент для создания медиа от Microsoft.
- Запустите MediaCreationTool.exe.
- Выбирать Обновите этот компьютер сейчас.
- В процессе выберите Храните личные файлы и приложения.
- Дайте ему установить, а затем перезагрузите устройство (не выключайте полностью).
- Попробуй потом установить обновления.
Этот процесс, как вы можете себе представить, приведет к переустановке Windows, не затрагивая ваши личные файлы и программы. По сути, он заменяет только поврежденные файлы, если таковые имеются.
6. Отметьте EnableFeaturedSoftware Data
- Зайдите в Пуск, введите regedit и нажмите Enter, чтобы запустить редактор реестра.
- Находится следующий ключ:
HKEY_LOCAL_MACHINE \ SOFTWARE \ Microsoft \ Windows \ CurrentVersion \ Windows Update \ Автообновление
- Установите флажок EnableFeaturedSoftware Data и убедитесь, что для него установлено значение 1.
Имейте в виду, что в зависимости от вашей версии Windows 10 путь к EnableFeaturedSoftware может немного отличаться.
Нет доступа к редактору реестра? Не волнуйся! Ознакомьтесь с этим руководством и быстро решите проблему.
7. Перезапустить службу списка сетей
- Зайдите в Пуск, введите запустить и дважды щелкните первый результат, чтобы запустить команду «Выполнить».
- Теперь введите services.msc для запуска служб Windows.
- Найдите службу списка сетей, щелкните ее правой кнопкой мыши и выберите «Перезагрузить». Вы также можете выбрать «Остановить», а затем «Перезагрузить».
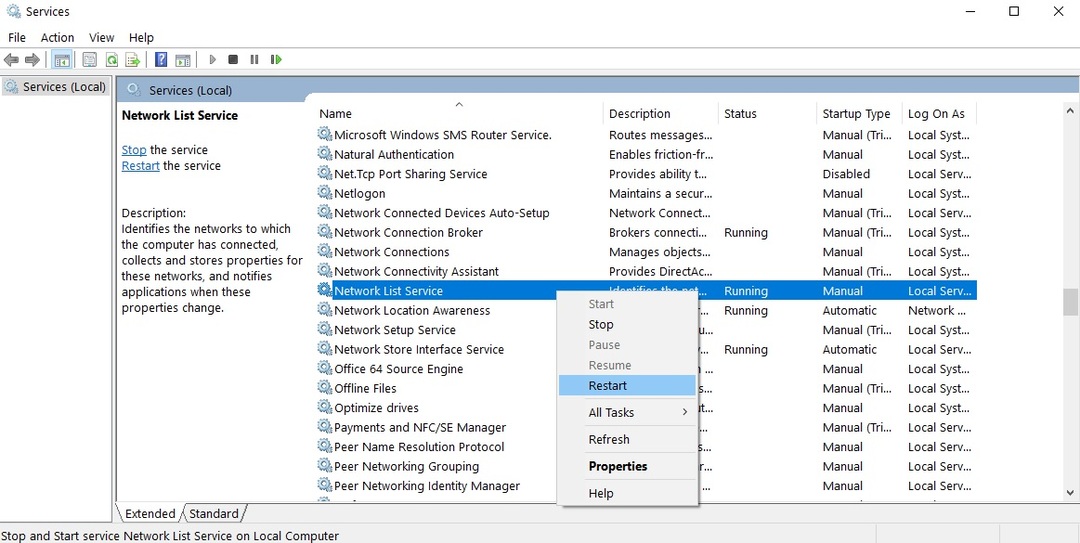
- Попробуйте обновить компьютер еще раз, чтобы проверить, сохраняется ли ошибка.
8. Запустите средство устранения неполадок обновления Windows 10.

Windows 10 поставляется со встроенным средством устранения неполадок, которое может быстро исправить общие технические проблемы, влияющие на различные компоненты Windows, включая службу обновления.
Итак, если ошибка 0x80070422 все еще сохраняется после попытки всех перечисленных выше решений, попробуйте запустить средство устранения неполадок обновления Microsoft.
Перейдите в Пуск> Обновление и безопасность> Устранение неполадок> щелкните Центр обновления Windows> запустите средство устранения неполадок.
Как видите, ошибка 0x80070422 может вызвать множество проблем, поскольку не позволяет выполнять обновления Windows, но, к счастью для вас, эту проблему можно легко решить.
Мы также должны сказать, что аналогичная ошибка с тем же кодом ошибки может быть вызвана брандмауэром, поэтому, если вы наткнетесь на нее, проверьте эта статья, чтобы исправить ошибку настроек брандмауэра.
В любом случае, если у вас есть дополнительные предложения по исправлению этой ошибки, не стесняйтесь перечислять шаги, которые необходимо выполнить, в комментариях ниже.
 По-прежнему возникают проблемы?Исправьте их с помощью этого инструмента:
По-прежнему возникают проблемы?Исправьте их с помощью этого инструмента:
- Загрузите этот инструмент для ремонта ПК получил рейтинг "Отлично" на TrustPilot.com (загрузка начинается на этой странице).
- Нажмите Начать сканирование чтобы найти проблемы с Windows, которые могут вызывать проблемы с ПК.
- Нажмите Починить все исправить проблемы с запатентованными технологиями (Эксклюзивная скидка для наших читателей).
Restoro был загружен 0 читатели в этом месяце.
Часто задаваемые вопросы
Ошибка 0x80070422 - это проблема, которая блокирует весь процесс обновления Windows. Есть несколько решений, чтобы попробовать когда это произойдет.
Причины, которые приводят к ошибкам обновления, могут быть разными, поэтому нет однозначного решения. Однако большинство ошибок обновления можно исправить с помощью нескольких общие шаги по устранению неполадок.
Не рискуйте, когда речь идет о безопасности вашей ОС. Недостатки отказа от обновления Windows включают отсутствие каких-либо исправлений ошибок и серьезные уязвимости системы безопасности.


