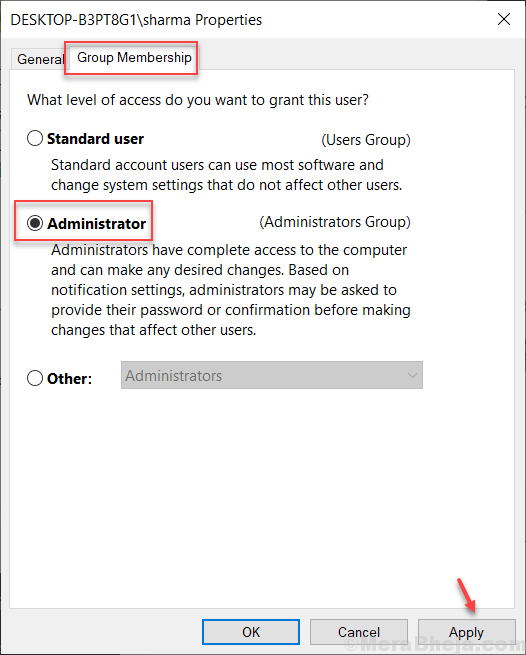Многие пользователи Windows 10 при попытке удалить некоторые программы со своего компьютера сталкиваются с сообщением об ошибке, в котором говорится, что для этого им нужны права администратора. Это также происходит с теми пользователями, у которых есть одна учетная запись на своем компьютере с Windows 10. Одна из причин может заключаться в том, что они могли изменить вашего пользователя с администратора на стандартного. Какой бы ни была причина, но если вы также столкнулись с этой ошибкой, вот рабочие решения, чтобы исправить эту проблему.
Исправление 1 - Использование командной строки
1. Нажмите CTRL + SHIFT + Esc вместе на клавиатуре, чтобы открыть диспетчер задач.
2. Перейти к Файл> Новый проводник.
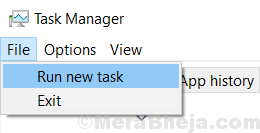
3. Писать cmd в текстовом поле и отметьте опцию, говоря создать эту задачу с правами администратора.
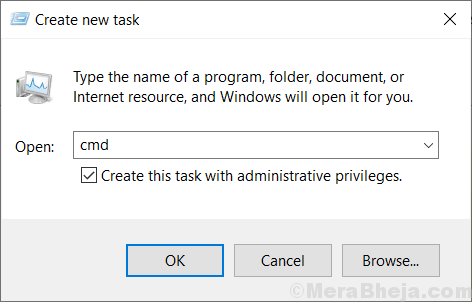
4. Скопируйте и вставьте приведенную ниже команду в окно командной строки и нажмите клавишу ввода.
сетевой администратор пользователя / активный: да
Теперь закройте окно и попробуйте еще раз.
Исправление 2 - Отключить LUA
1. Поиск regedit в окне поиска Windows 10. Щелкните результат поиска, чтобы открыть редактор реестра.
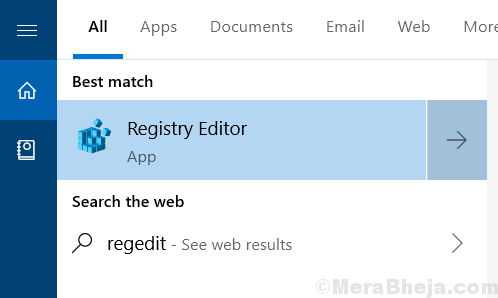
2. В редакторе реестра просто перейдите по следующему пути.
HKEY_LOCAL_MACHINE \ SOFTWARE \ Microsoft \ Windows \ CurrentVersion \ Policies \ System
3. С правой стороны найдите EnableLUA .
4. Дважды щелкните на EnableLUA чтобы изменить его.
5. изменить значение данных на 0.

6. Закройте редактор реестра и перезагружать твой компьютер.
Исправление 3 - Использование управления компьютером
1. Нажмите Клавиша Windows + клавиша R вместе с клавиатуры, чтобы открыть окно команды запуска.
2. Теперь пиши compmgmt.msc в нем и нажмите ОК.
3. Теперь дважды щелкните, чтобы развернуть Локальные пользователи и группы, затем нажмите Пользователи папка .
4. Теперь щелкните правой кнопкой мыши на Администратор и нажмите на характеристики.
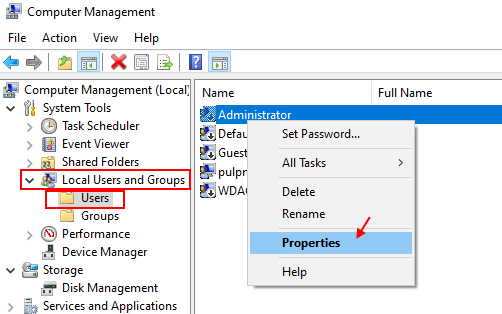
5. Снимите отметку Аккаунт отключен вариант.
6. Нажмите на Применять.
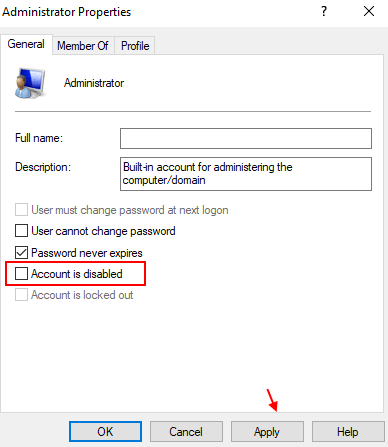
7. Закройте все окна. выйдите из системы и войдите снова, используя учетную запись администратора.
Ваш вопрос будет решен.
Исправление 4 - Использование netplwiz
1. Поиск netplwiz в окне поиска Windows 10.
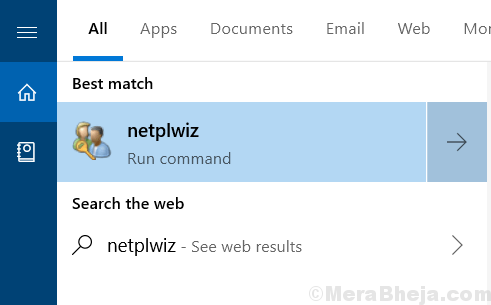
2. выберите свое имя пользователя и нажмите характеристики.

3. Нажмите на Членство в группе таб.
4. Выбрать администратор переключатель .
5. Нажмите на Применять.