В Windows 11 есть новый тип тем, разработанный специально для пользователей, чувствительных к цветам. Это новая «Контрастная тема» (в Windows 10 она была названа «Высокая контрастность»), которая может придать вашему компьютеру новый вид. В Windows 11 есть четыре отдельных предопределенных контрастных темы, но вы можете редактировать и создавать свою собственную контрастную тему.
Что такое контрастная тема?
Контрастные темы, как следует из названия, демонстрируют высококонтрастные цвета, которые делают видимость всех линий, текста и изображений ярче. Контрастные темы на самом деле используют более отчетливые, резкие цвета на темном, абсолютно черном фоне, чтобы лучше продемонстрировать вещи.
Всего существует четыре отдельные темы, называемые -
Водный
Пустыня
Сумерки
Ночное небо
Как включить контрастную тему
Вы можете очень легко включить контрастную тему.
1. Откройте окно настроек.
2. Затем нажмите «Доступность»На левой панели.
2. В настройках «Доступность» нажмите «Контрастные темы»На правой панели.

2. Здесь вы увидите превью всех четырех контрастных тем.
3. Просто нажмите на раскрывающийся значок и выберите контрастные темы.
4. Затем нажмите «Применять“.

Вы увидите контрастную тему на своем компьютере. Кроме того, если вы нажмете Alt + левый Shift + экран печати вместе, чтобы включить или выключить контрастные темы.
Отредактируйте и создайте свою собственную контрастную тему
Вы можете редактировать и создавать свою собственную контрастную тему по своему усмотрению.
1. Иди этим путем -
Настройки> Специальные возможности> Контрастные темы
2. С левой стороны щелкните значок раскрывающегося списка и выберите любую тему из списка.
3. Затем нажмите «Редактировать”, Чтобы создать собственную индивидуальную контрастную тему.

4. Теперь у вас есть шесть различных параметров (вместе с их цветами), которые вы можете настроить. Эти - "Задний план“, “Текст“, “Гиперссылка“, “Неактивный текст“, “Выбранный текст»И, наконец,«Текст кнопки“.
5. Просто нажмите на цвет параметра, который хотите изменить.
6. Затем внимательно выберите нужный цвет и нажмите «Сделанный“.*

7. Таким образом можно изменить цвет конкретного параметра по своему усмотрению.
8. Если вас устраивают цвета, нажмите «Сохранить как" внизу.
9. Просто установите любое имя для своей новой настраиваемой контрастной темы и нажмите «Сохранить и применить“.
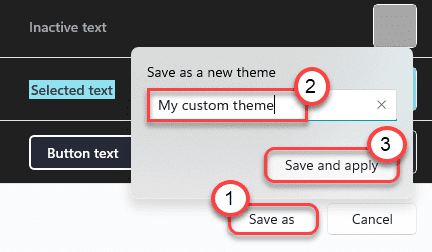
Подождите несколько секунд, Windows применит вашу настраиваемую тему.
Это оно! Таким образом, вы можете создавать свои собственные персонализированные контрастные темы в Windows 11.
[
*ПРИМЕЧАНИЕ –
Тщательно выбирайте фон и цвет текста. Если вы выберете случайные цвета, шрифты и текст не будут видны лучше. Мы рекомендуем вам выбирать яркие контрастные цвета, чтобы создать свою уникальную контрастную тему.
]


