Одна из самых интересных особенностей Windows 11 - это новая функция Snap Assist. Но некоторым пользователям не очень нравится эта функция в Windows 11. Вы не можете отключить эту интегрированную функцию в настройках. Но есть способ отключить или включить функцию Snap Assist в Windows 11 с помощью редактора реестра.
Что такое функция Snap Assist?
Функция Snap Assist позволяет пользователю использовать свой экран для выполнения нескольких задач.
Если после открытия приложения вы наведете указатель мыши на кнопке развертывания в приложении вы заметите несколько разделенных макетов. Просто щелкните нужный макет.
Приложение будет разделено в соответствии с выбранным вами макетом.
Этот новый улучшенный разделенный экран даже позволяет разделить до четырех приложений на экране.

Если вам это не нравится, вы легко можете это сделать.
Как отключить функцию Snap Assist в Windows 11
Для этого вам нужно создать простой раздел реестра.
1. Сначала щелкните правой кнопкой мыши значок «Пуск» и щелкните значок «Запустить“.
2. Когда появится терминал «Выполнить», введите «regedit”И ударил Входить.

ВАЖНЫЙ–
Прежде чем вносить какие-либо изменения в редактор реестра, мы рекомендуем сделать резервную копию ключей реестра.
а. После того, как вы откроете редактор реестра, вам нужно будет нажать на значок «Файл", А затем нажмите"Экспорт“.
б. Сохраните резервную копию в надежном месте.

Если что-то пойдет не так, вы легко сможете восстановить реестр в исходное состояние.
3. Теперь на левой панели перейдите сюда -
HKEY_CURRENT_USER \ Программное обеспечение \ Microsoft \ Windows \ CurrentVersion \ Explorer \ Advanced \
4. Затем с правой стороны щелкните правой кнопкой мыши место и нажмите «Новый>“.
5. После этого нажмите «DWORD (32-битное) Значение“.

6. После того, как вы создали этот новый ключ, назовите его как «EnableSnapAssistFlyout“.
7. Потом, Двойной клик на нем, чтобы изменить его.

8. Теперь выберите "Шестнадцатеричный' база.
9. Просто установите значение как «0»И нажмите«Ok“.
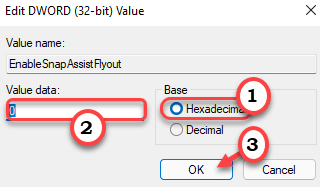
После этого закройте окно редактора реестра. Потом, рестарт ваш компьютер, чтобы сохранить это изменение на вашем компьютере.
Вот и все! Таким образом, вы можете отключить функцию Snap Assist в своей системе.
Как включить функцию Snap Assist в Windows 11
После того, как вы отключили Snap Assist, вы не увидите макеты Snap Assist, даже если наведете указатель мыши на кнопку развертывания.
Но что, если вы когда-нибудь снова захотите включить функцию Snap Assist? Просто следуйте этим простым шагам.
1. Откройте редактор реестра.
2. Затем перейдите в это место -
HKEY_CURRENT_USER \ Программное обеспечение \ Microsoft \ Windows \ CurrentVersion \ Explorer \ Advanced \
3. С правой стороны, Двойной клик на "EnableSnapAssistFlyout», Чтобы изменить его.

4. Установите значение «1“.
5. Наконец, нажмите «Ok», Чтобы спасти его.

Как только вы закончите, закройте окно редактора реестра. Не забывай рестарт система.
Как только вы это сделаете, вы снова увидите макет Snap Assists на своем компьютере. Таким образом, вы можете переключать Snap Layout, просто настраивая ключ в любое время.


