Обычно при создании презентации PowerPoint вы вставляете изображения в качестве фона для слайдов, чтобы улучшить их эстетический вид. Вы когда-нибудь пробовали сделать фоновое изображение прозрачным в PowerPoint? Всякий раз, когда вы делаете изображение прозрачным, это помогает избавиться от ненужных отвлекающих факторов на слайде, позволяет читателям сосредоточиться на конкретном области изображения, помогает выделить определенные факты, цифры, значки, текст и т. д. на переднем плане слайдов и помогает использовать изображения в качестве водяных знаков для слайды.
В этой статье мы обсудили шаги, которые помогут вам установить прозрачное фоновое изображение в PowerPoint.
Действия для более ранних версий до Office 2016
1. Открытым новая презентация PowerPoint.
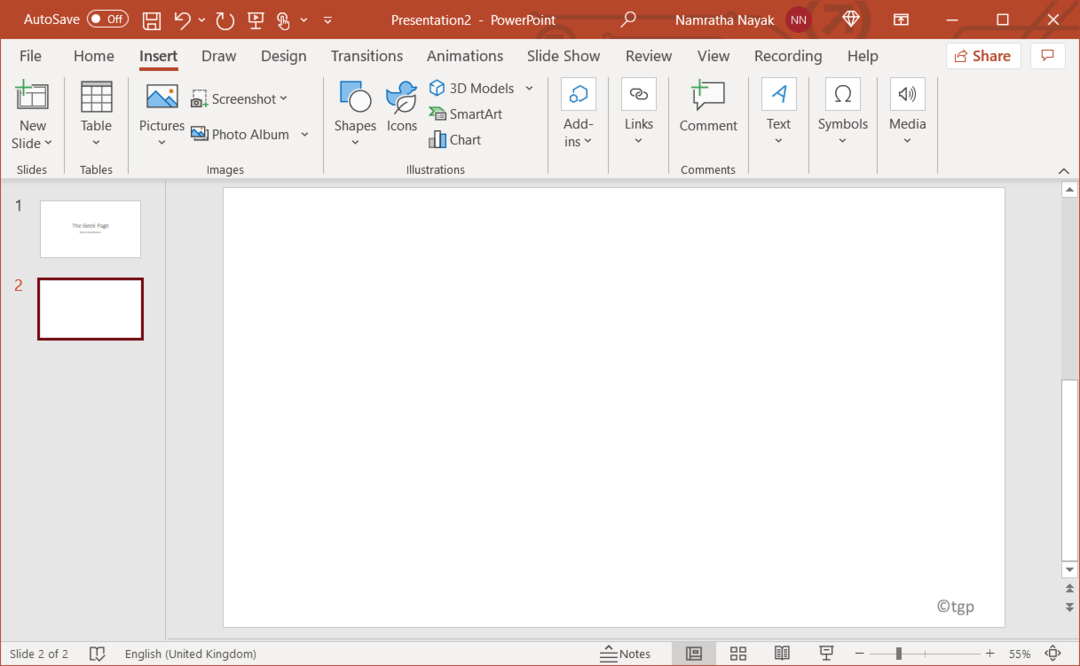
2. Перейти к Вставлять меню. Выбирать Фотографий и нажмите на любой из вариантов Вставить изображение с этого устройства, стоковые изображения или изображения из Интернета.

3. Выберите свое изображение и нажмите Вставлять.

4. Как только ваше изображение будет вставлено на слайд,
щелкните правой кнопкой мышина нем и выберите вариант Отправить на задний план.
5. Теперь отрегулируйте изображение, чтобы оно соответствовало слайду в соответствии с вашими потребностями.
6. Выбирать изображение и нажмите Ctrl + X вырезать это. Теперь он сохранен в буфере обмена.
7. Щелкните правой кнопкой мышив любой пустой области слайда и выберите Форматировать фон…

8. В меню, которое появляется в правой части экрана, под Наполнять проверьте вариант Заливка рисунка или текстуры.
9. В Источник изображения, нажмите на Буфер обмена. Изображение теперь вставлено в качестве фона в слайд.
10. В том же меню справа под Текстура, вы увидите Ползунок прозрачности. Используйте ползунок, чтобы настроить уровень прозрачности в соответствии с вашими требованиями.
11. Если вы хотите, чтобы это прозрачное изображение использовалось в качестве фона для всех слайдов презентации, щелкните значок Применить ко всему кнопка с правой стороны.
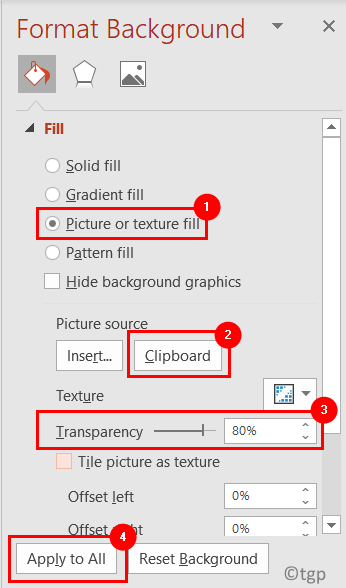
Шаги для Microsoft Office 365 и Office 2016
Предыдущие шаги также работают в более новых версиях Powerpoint. Но в Microsoft 365 и Office 2016 появилась новая вкладка функций, которую можно использовать для установки уровня прозрачности.
1. Выполнять Шаги с 1 по 5 как указано выше.
2. Теперь, когда вы выберете картинку, вы увидите Формат изображения таб.
3. в Регулировать группа под Формат изображения вкладку, нажмите на Прозрачность.
4. Здесь вы можете выбрать один из предустановленные параметры для желаемого уровня прозрачности.
5. Или выберите Параметры прозрачности изображения… под Прозрачность для настройки уровня прозрачности.

6. Форматировать картинку меню теперь открывается с правой стороны. Использовать Прозрачность ползунок под Прозрачность изображения для внесения необходимых изменений.

Спасибо за прочтение.
Теперь у вас должна быть возможность создавать презентации PowerPoint с прозрачным фоновым изображением.

