К Намрата Наяк
У вас наблюдаются падения и задержки FPS при потоковой передаче игр в Discord? В последнее время многие пользователи сообщают о массовых случайных падениях FPS во время игр и их потоковой передачи в Discord. Это справедливо даже для высокопроизводительных ПК и исключает возможность падения FPS из-за низкопроизводительных ПК и графического оборудования. Известно, что сочетание нескольких различных факторов, таких как наложения Discord, полноэкранная оптимизация, высококачественные графические параметры или конфигурации игры, вызывает падение FPS.
В этой статье мы перечислили некоторые решения, с помощью которых вы можете попытаться преодолеть падение и отставание FPS при потоковой передаче игр в Discord.
Оглавление
Исправление 1 - отключить аппаратное ускорение в Discord
1. Перейти к Пользовательские настройки (значок шестеренки) внизу рядом с именем пользователя.

2. Выберите Передовой вкладка под Настройки приложения.
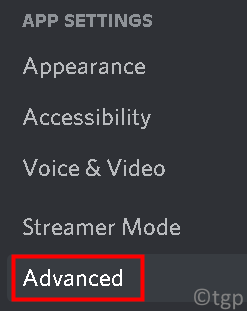
3. Выключать опция Аппаратное ускорение. После того, как вы отключите это, графический процессор не будет использоваться для бесперебойной работы Discord.

4. Нажмите на Хорошо чтобы подтвердить изменение. Проверьте, решило ли это проблему с пропаданием кадров.

Исправление 2 - Изменить настройки видео в Discord
1. Откройте Discord. Нажмите на Пользовательские настройки внизу.

2. Перейти к Голос и видео под Настройки приложения.

3. Прокрутите вниз до Видео кодек под Передовой на правой стороне.
4. Выключатьопция Видеокодек OpenH264, предоставленный Cisco Systems, Inc..
5. Также, выключать вариант Аппаратное ускорение H.264.

6. Попробуйте транслировать любую игру в Discord и проверьте, решена ли проблема с падением FPS.
Исправление 3 - Отключить наложения
Оверлеи - это программные компоненты, которые позволяют пользователям получать доступ к определенным частям стороннего программного обеспечения во время игры. Выполните следующие действия, чтобы отключить оверлей в Discord.
1. Запустите Discord.
2. Нажмите на Пользовательские настройки (значок шестеренки) внизу рядом с именем пользователя.

3. Перейти к Игра Оверлей вариант с левой стороны.

4. Снимите отметку опция Включить внутриигровой оверлей.

5. Рестарт ваш компьютер, поэтому изменения внесены. Проверьте, исправлено ли падение FPS.
Исправление 4 - Установка параметров мощности максимальной производительности
1. Нажмите Windows + R и введите контроль открыть Панель управления.
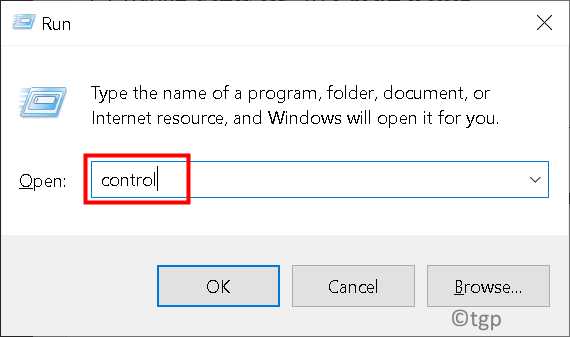
2. Изменять Просмотр: к Большие иконки.
3. Выбирать Варианты питания.

4. Выбирать Максимальная производительность в Выберите или настройте схему электропитания окно. Сохраните изменения и выйдите.

5. Запустите Discord, начните потоковую передачу игры и проверьте, решена ли проблема с падением FPS.
Исправление 5 - изменение полноэкранной оптимизации и настроек DPI.
Полноэкранная оптимизация в Windows помогает приложениям оптимизировать свои исполняемые файлы для полноэкранного режима вашего дисплея. Эта функция включена по умолчанию.
1. Щелкните правой кнопкой мышина Раздор на рабочем столе и выберите Характеристики.

2. Перейти к Совместимость таб.
3. Проверятьопция Отключить полноэкранную оптимизацию.
4. Нажмите на Измените настройки высокого разрешения кнопка.
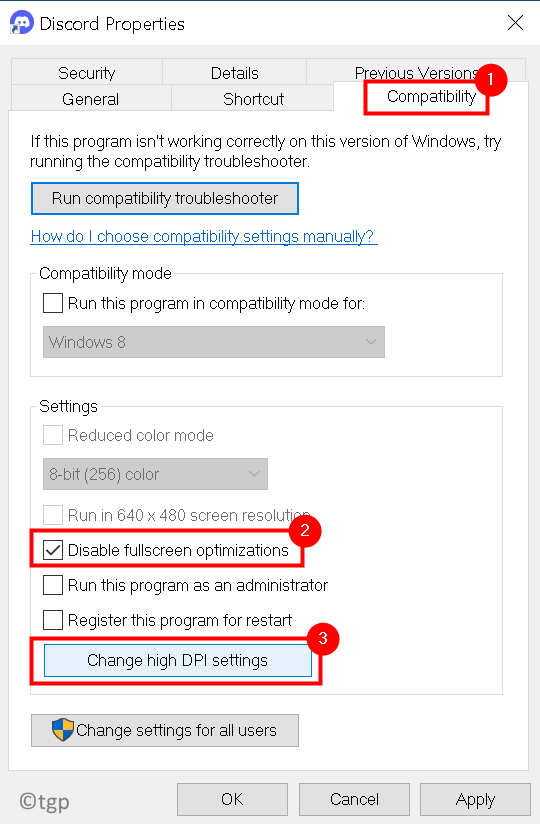
5. Теперь проверить опция Переопределить поведение масштабирования с высоким разрешением DPI. Выбирать заявка в раскрывающемся списке под этим.

6. Сохраните изменения и выйдите.
7. Рестарт свой компьютер и проверьте, решена ли проблема.
Спасибо за прочтение.
Мы надеемся, что эта статья помогла вам решить проблему падения и отставания FPS в Discord. Прокомментируйте и дайте нам знать, какое исправление сработало для вас.

![5 лучших графических карт для Черной пятницы [Nvidia, RTX, AMX]](/f/dc8e880ef09be62f6b4d52ff0967a6ae.jpg?width=300&height=460)
