К Суприя прабху
Иногда вы можете обнаружить, что некоторые приложения не работают должным образом или не открываются в вашей системе, и одна из возможных причин может быть в том, что приложение не обновлено. Поэтому всегда рекомендуется обновлять все свои приложения время от времени. Любой выпуск обновления приложения может быть направлен на его улучшение, исправление ошибок или добавление некоторых функций в приложение. Таким образом, включить или отключить автоматическое обновление приложений, загружаемых из приложения Microsoft Store, можно легко. В этой статье мы покажем вам, как включить или отключить автоматическое обновление приложений Microsoft Store на ПК с Windows 11.
Как включить или отключить автоматическое обновление приложений Microsoft Store в Windows 11
Шаг 1: Нажмите окна нажмите на клавиатуре и введите Майкрософтхранить.
Шаг 2: Выберите MicrosoftМагазин app из результатов поиска, как показано ниже.
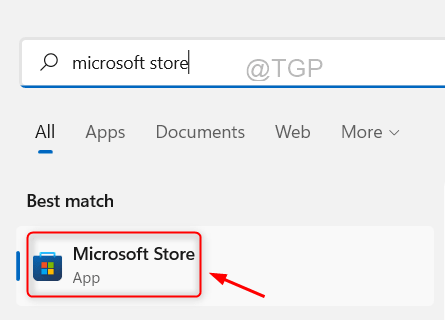
Шаг 3: Затем щелкните значок профиля в строке заголовка приложения Microsoft Store.
Шаг 4: Выбирать Приложениенастройки из списка, как показано ниже.

Шаг 5: Нажмите на Обновления приложений переключатель, чтобы включить или выключить автоматическое обновление приложений, как показано на снимке экрана ниже.

ШАГ 6: Закройте приложение Microsoft Store после внесения изменений в настройки приложения.
Это автоматически обновит все приложения Microsoft при каждом выпуске обновления.
Как вручную обновить приложения Microsoft Store на ПК с Windows 11
Шаг 1: Нажмите Победить нажмите на клавиатуре и введите Майкрософтхранить.
Шаг 2: Выбирать MicrosoftSпорвал из результатов поиска, как показано ниже.
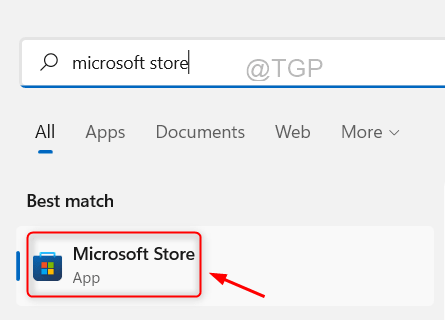
Шаг 3: Нажать на Библиотека в нижнем левом углу магазина Microsoft, как показано ниже.
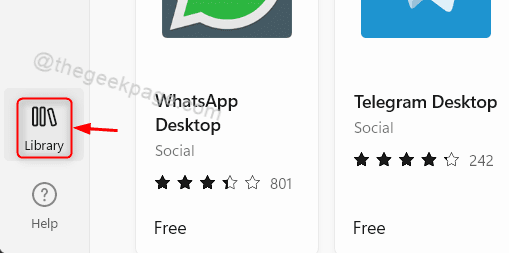
Шаг 4: Нажмите на Получать обновления на странице библиотеки приложения Microsoft Store.
Это немедленно начнет загрузку обновлений приложений, если они доступны.
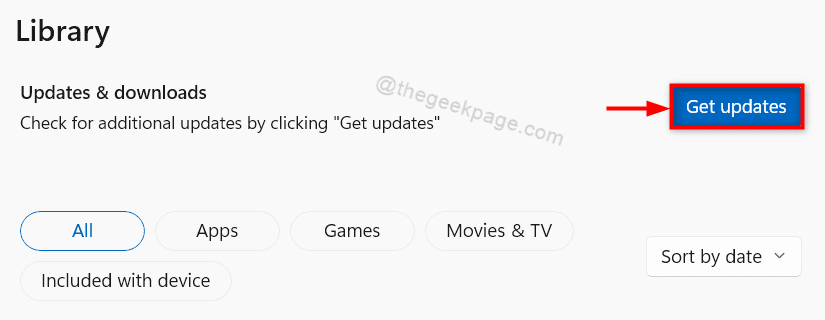
Шаг 5: Закройте приложение Microsoft Store, когда закончите.
Таким образом, вы также можете вручную обновить приложения Microsoft Store в вашей системе.
Все, ребята!
Надеюсь, эта статья была информативной и полезной.
Пожалуйста, оставьте нам комментарии ниже.
Спасибо за чтение!


