Наш компьютер становится неуклюжим с дублирующимися файлами, и удаление дубликатов вручную требует огромных усилий. Windows не дает вам возможности удобно искать и удалять повторяющиеся файлы. Есть много программных инструментов, которые могут сделать эту работу за вас. Один из них - SearchMyFiles от NirSoft. Это простой и легкий инструмент, который может быстрее удалять повторяющиеся файлы в Windows.
SearchMyFiles с множеством параметров поиска для фильтрации данных упрощает процесс поиска. Вы можете искать, используя подстановочные знаки. Вы можете сузить область поиска, исключив типы расширений файлов и папки. Вы можете использовать время создания и модификации для уточнения результатов. Также доступны фильтры на основе размера файла и содержимого. Выбрав несколько папок, вы можете искать сразу в нескольких папках. Это небольшая портативная программа, которую вы можете установить на USB-накопитель и использовать, подключив ее. Результаты поиска можно сохранять в форматах XML, CSV, HTML и Text. Давайте посмотрим, как удалить / удалить повторяющиеся файлы в Windows с помощью SearchMyFiles.
Примечание: Вы можете скачать программное обеспечение SearchMyFiles с официального сайта NirSoft здесь.
Шаги по удалению повторяющихся файлов с помощью SearchMyFiles:
Шаг 1. Дважды щелкните приложение SearchMyFiles, чтобы открыть его.
Шаг 2: В окне «Параметры поиска» сохраните настройки, как на изображении ниже. Вы можете выбрать несколько папок в параметре Базовые папки, чтобы вы могли выполнять это действие для нескольких папок одновременно.
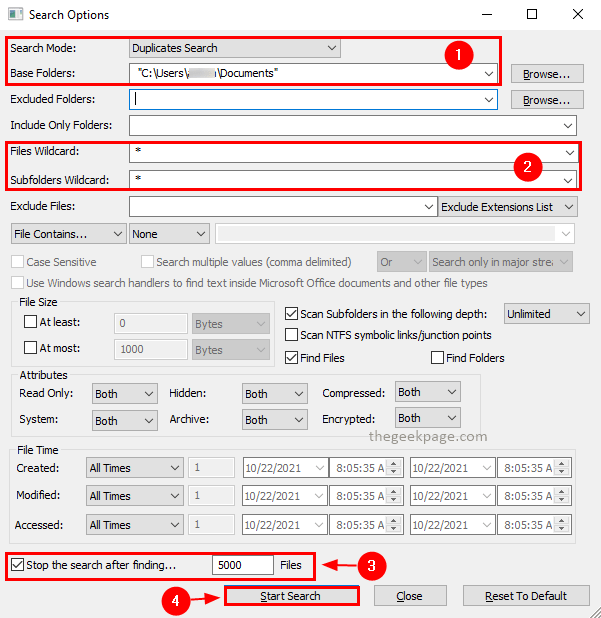
Примечание. Лучше оставить Прекратите поиск после нахождения установлен флажок и используйте 5000 в качестве значения. Это сделано для того, чтобы инструмент не работал медленно из-за обработки больших файлов. Когда файлов много, также сложно изучить результаты и принять меры.
Шаг 3: После того, как параметры поиска настроены, нажмите Начать поиск.
Шаг 4: После завершения поиска результаты будут отображены в окне результатов поиска.
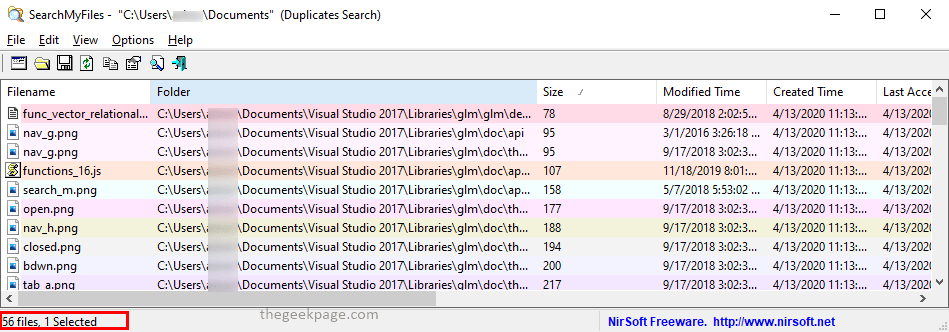
Шаг 5: Вы можете перейти к Параметры меню и щелкните Параметры поиска дубликатов и выберите Показать только повторяющиеся файлы в контекстном меню.
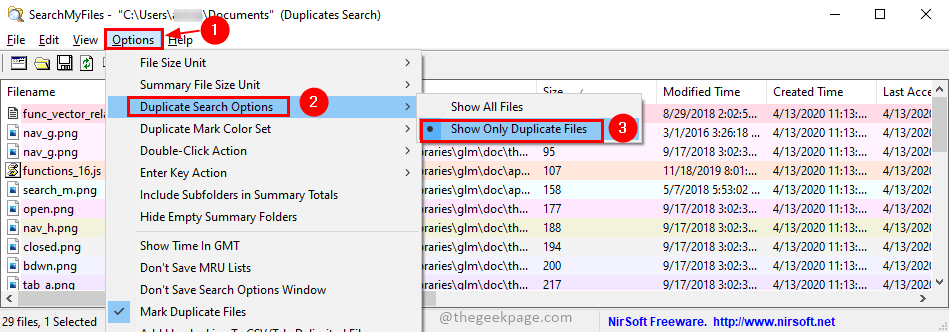
Шаг 6: Теперь в результате будут отображаться только повторяющиеся файлы. Вы можете выбрать их все, нажав Ctrl + A. Теперь вы можете удалить их, нажав кнопку Удалить key (файлы будут перемещены в корзину) или Shift + Удалить ключи (файлы будут удалены безвозвратно). Нажмите да во всплывающем окне подтверждения, чтобы продолжить действие.
Это все! Теперь у вас нет повторяющихся файлов. SearchMyFiles бесплатно удаляет все повторяющиеся файлы с помощью простых шагов. Если вы найдете эту статью полезной, оставьте нам комментарий ниже. Спасибо за чтение.


