Знаете ли вы, что в Windows есть возможность собирать и сохранять текст и рукописные данные пользователем? Да!! Эти данные используются для адаптации распознавания рукописного ввода к словарю и стилю почерка в пользовательских окнах. Собранные данные включают все исходящие сообщения в Почте Windows и почтовых клиентах с поддержкой MAPI, а также URL-адреса из истории браузера Internet Explorer. Данные используются программами машинного обучения и программами обработки естественного языка для разработки улучшенной технологии распознавания рукописного ввода. Количество чернил, которое можно сэкономить, ограничено 50 МБ, а текстовая информация ограничена примерно 5 МБ. Когда эти ограничения достигаются и собираются свежие данные, старые данные удаляются, чтобы освободить место для новых.
Мы рекомендуем вам оставить функцию автоматического обучения включенной, чтобы получить персонализированный пользовательский интерфейс. Но если вы хотите отключить функцию автоматического обучения, вы можете сделать это двумя способами. Посмотрим, как мы сможем это сделать.
Метод 1. Использование редактора групповой политики
Шаг 1. Нажмите Win + R затем введите gpedit.msc и нажмите Входить. Нажмите да если вам будет предложено всплывающее окно UAC (User Account Control).

Шаг 2. Перейдите в указанное ниже место в окне редактора локальной групповой политики.
Конфигурация компьютера \ Административные шаблоны \ Панель управления \ Язык и региональные стандарты \ Персонализация рукописного ввода
Шаг 3: Двойной клик on Отключить автоматическое обучение.
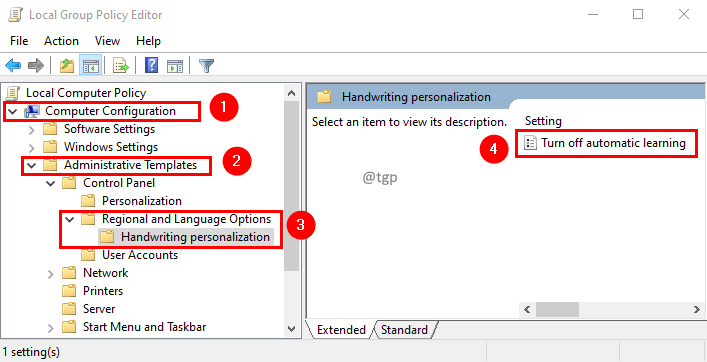
Шаг 4. В окне Отключить автоматическое обучение выберите Включено и нажмите Подать заявление с последующим Ok.
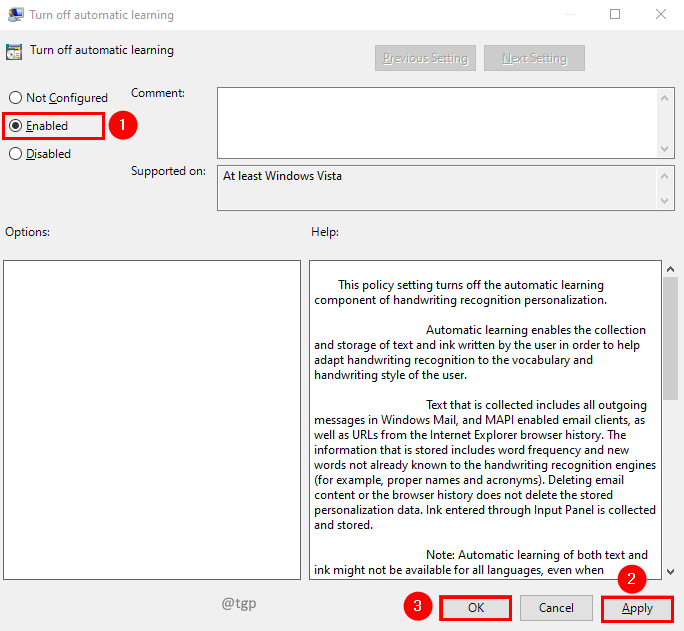
Шаг 5: Теперь перезапустите вашу систему, чтобы изменения вступили в силу.
Примечание:
- Когда вы включаете этот параметр политики, функция автоматического обучения останавливается, а ранее сохраненные данные удаляются.
- Если вы хотите включить функцию автоматического обучения, установите для этой политики значение Отключено или Не настроено.
- Этой функцией нельзя управлять с панели управления. Им можно управлять с помощью редактора политики или редактора реестра.
Метод 2: Использование редактора реестра
Шаг 1. Нажмите Win + R, затем введите regedit и нажмите Ok. Нажмите да если вам будет предложено всплывающее окно UAC (User Account Control).

Шаг 2: перейдите к указанному ниже разделу реестра.
HKEY_LOCAL_MACHINE \ SOFTWARE \ Policies \ Microsoft \ InputPersonalization
Шаг 3. Если вы не нашли ВходПерсонализация в пути добавьте ключ. Щелкните правой кнопкой мыши в папке Microsoft и выберите Новый из контекстного меню. В подменю New выберите Ключ.
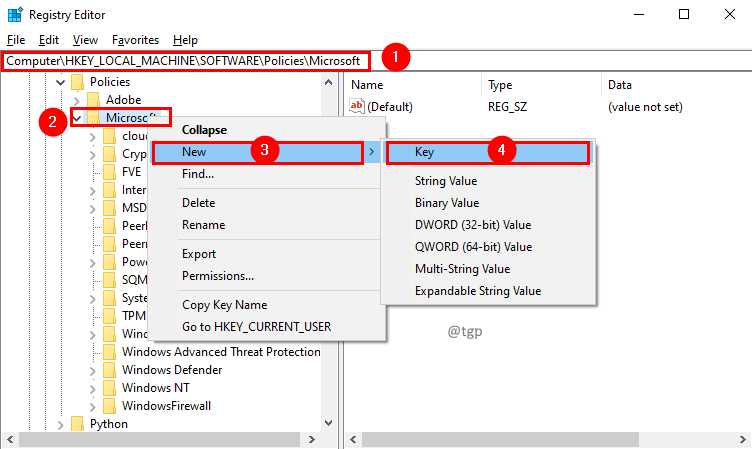
Шаг 4: Новая папка будет создана в папке Microsoft. Давать ВходПерсонализация как имя новой папки.

Шаг 5: Теперь добавьте два значения DWORD в ВходПерсонализация. Для этого щелкните правой кнопкой мыши и выберите Новый в контекстном меню. В подменю New выберите DWORD (32 бита) Значение.

Шаг 6. Задайте имя значения Dword как RestrictImplicitTextCollection а также RestrictImplicitInkCollection.
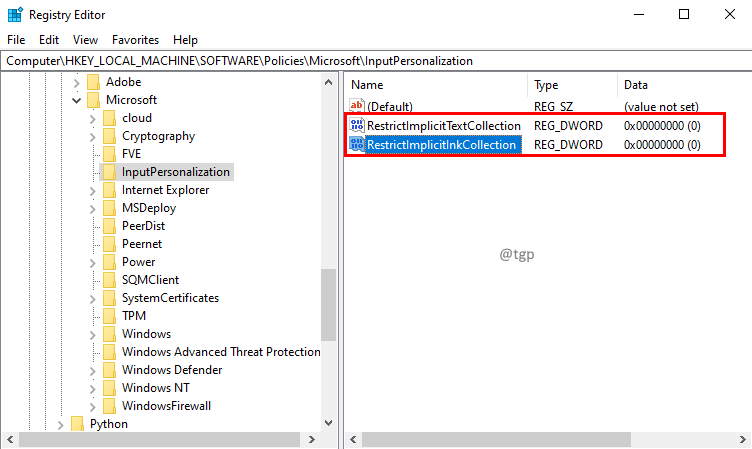
Шаг 7: Двойной клик на RestrictImplicitTextCollection а также RestrictImplicitInkCollection значения для редактирования. В окне «Изменить значение DWORD (32-бит)» установите Значение данных в 1 чтобы отключить автоматическое обучение. Если значение данных установлено на 0, автоматическое обучение будет включено. Нажмите OK.
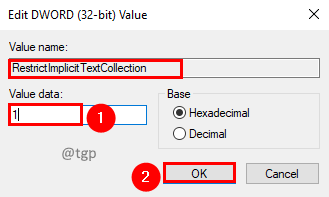
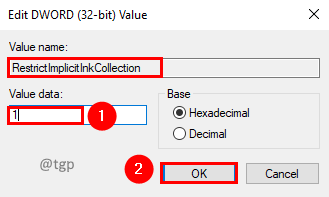
Шаг 8: Перезагрузите систему, чтобы изменения вступили в силу.
Это все! Надеюсь это поможет. Прокомментируйте и дайте нам знать. Спасибо за прочтение.


