Многие пользователи сообщали об ошибке INET_E_DOWNLOAD_FAILURE в браузерах Microsoft, таких как Internet Explorer и Microsoft Edge. Эта ошибка возникает при сбое загрузки из-за прерванного соединения. Ошибка ограничивает доступ пользователей ко многим веб-сайтам, тогда как другие веб-сайты будут работать лишь на нескольких. Эта ошибка могла возникнуть по нескольким причинам. Некоторые из них могут быть повреждены кешем, неверными учетными данными или настройками браузера. Самый простой способ избавиться от этой проблемы - сменить браузер. Вы можете попробовать использовать Google Chrome, Firefox или Opera. Но если ситуация такова, что вам нужно использовать Microsoft Edge или Internet Explorer, попробуйте следующие исправления, чтобы избавиться от ошибки INET_E_DOWNLOAD_FAILURE.
Оглавление
Исправление 1. Запустите средство устранения неполадок сети.
Средство устранения неполадок сети - это удобный инструмент, предоставляемый браузером. Он может помочь вам решить проблемы с сетью, предоставив возможные ошибки и предложения по исправлению. Когда вы столкнетесь с этой ошибкой, попробуйте запустить средство устранения неполадок сети. Если ошибка связана с сетевым подключением, ее можно устранить.
Шаг 1. Откройте Internet Explorer или Edge и перейдите на сайт, на котором появляется сообщение об ошибке.
Шаг 2. Когда вы видите ошибку, вы видите Устранение проблем с подключением кнопка. Щелкните по нему.

Шаг 3. После того, как средство устранения неполадок проанализирует проблему, оно предложит несколько предложений и примените их.
Шаг 4. Перезагрузите браузер и проверьте, сохраняется ли проблема.
Исправление 2: измените дополнительные параметры в свойствах Интернета.
Шаг 1. Закройте все запущенные приложения.
Шаг 2: нажмите Клавиша Windows + R, затем введите inetcpl.cpl и нажмите OK.

Шаг 3. В окне свойств Интернета выберите Продвинутая вкладка. Нажмите на Восстановить расширенные настройки.
Шаг 4. Убедитесь, что Включить встроенную проверку подлинности Windows а также Не сохранять зашифрованные страницы на диск опции не отмечены.
Шаг 5: нажмите Подать заявление а затем щелкните Ok сохранить изменения.
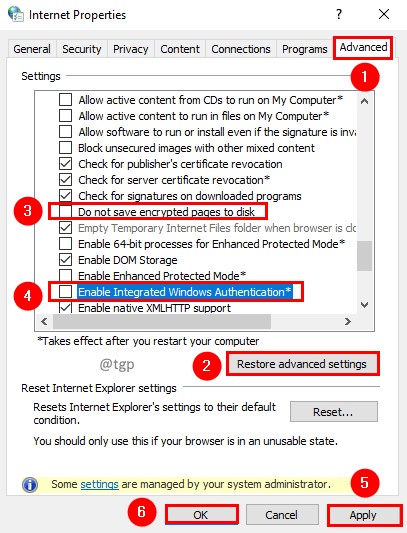
Шаг 6: Перезагрузите систему, чтобы изменения вступили в силу.
Шаг 7: перезапустите браузер и перейдите на сайт, на котором возникла проблема. Теперь проблема должна была решиться.
Исправление 3: удаление учетных данных с помощью диспетчера учетных данных
Для облегчения доступа мы обычно храним учетные данные в компьютерной системе. Но если у вас повреждены учетные данные, вы можете столкнуться с ошибкой INET_E_DOWNLOAD_FAILURE. Давайте посмотрим, как мы можем это удалить.
Шаг 1. Перейдите в Windows Search и введите Менеджер учетных данных, выберите его, чтобы открыть из результатов поиска.
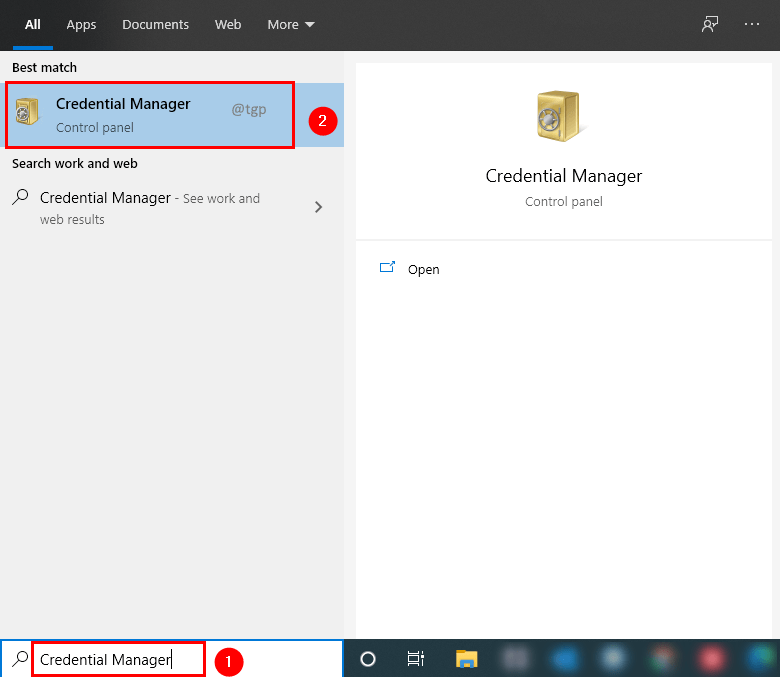
Шаг 2: нажмите Веб-учетные данные и проверьте, есть ли запись на проблемном сайте.
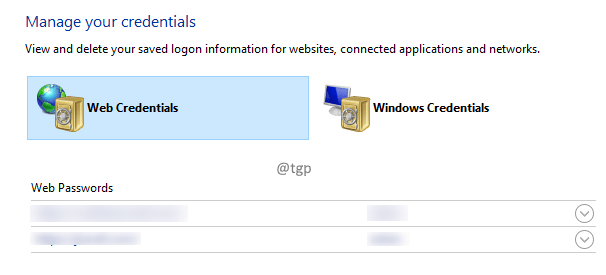
Шаг 3. Если вы найдете этот сайт, выберите его и нажмите Удалять вариант.
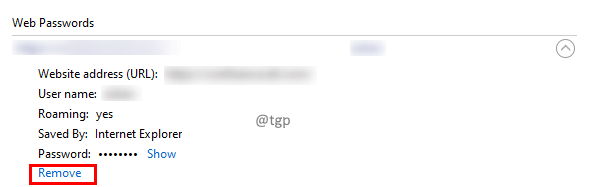
Шаг 4: Появится всплывающее окно подтверждения удаления. Нажмите да во всплывающем окне.

Шаг 5: Перезагрузите систему и проверьте.
Исправление 4: очистить файлы cookie и кеш
Это может быть связано с повреждением записей в кеше, что приводит к ошибке. Следуйте инструкциям, чтобы очистить их
Internet Explorer:
Шаг 1. Откройте Internet Explorer и нажмите комбинацию клавиш Ctrl + Shift + Alt + Delete.
Шаг 2: в Удалить историю просмотров в окне, проверьте все параметры ниже и нажмите Удалить.

Microsoft Edge:
Шаг 1. Откройте Microsoft Edge и нажмите комбинацию клавиш Ctrl + Shift + Delete.
Шаг 2. В окне «Очистить данные просмотров» выберите временной диапазон как Все время, проверьте все параметры ниже и нажмите Ясно теперь.

Исправление 5: удалите и переустановите Internet Explorer
Вы можете попробовать удалить и переустановить Internet Explorer, чтобы проверить, решает ли это проблему. Internet Explorer возвращается в чистое состояние при переустановке. Выполните следующие действия, чтобы удалить и переустановить IE.
Шаг 1. Нажмите Win + R клавиш, в окне «Выполнить» введите Панель управления и нажмите Ok.

Шаг 2. Измените вид на Маленькие значки и нажмите Программы и характеристики.

Шаг 3: нажмите Включение и отключение компонентов Windows.

Шаг 4. В окне «Возможности Windows» снимите флажок с Internet Explorer 11. Появится всплывающее окно подтверждения, нажмите да. Нажмите OK.


Шаг 5: Перезагрузите систему, чтобы изменения вступили в силу.
Шаг 6: повторите шаги с 1 по 3.
Шаг 7. В окне «Возможности Windows» проверьте Internet Explorer 11. Нажмите Ok.

Шаг 8: После установки IE перезагрузите компьютер.
Шаг 9: Теперь запустите браузер, перейдите на веб-сайт и проверьте.
Исправление 6: сброс настроек IE
Вы также можете сбросить настройки IE. Для этого выполните следующие действия.
Шаг 1: Закройте все окна и программы.
Шаг 2: нажмите Клавиша Windows + R, затем введите inetcpl.cpl и нажмите OK.

Шаг 3. В окне свойств Интернета выберите Продвинутая вкладка. Нажмите на Сброс настроек. Нажмите Подать заявление а затем щелкните Ok сохранить изменения.
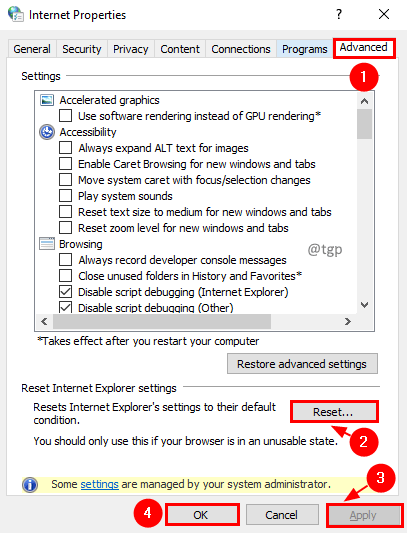
Шаг 4. Перезагрузите компьютер, чтобы изменения вступили в силу. Теперь снова проверьте сайт.
Исправление 7. Добавьте веб-сайт в список надежных сайтов.
Иногда веб-сайты получают ошибку из-за проблем с безопасностью. Если вы знаете, насколько авторитетен веб-сайт, вы можете попробовать добавить его в список надежных сайтов, чтобы избавиться от проблемы. Для этого выполните следующие действия.
Шаг 1. Нажмите Клавиша Windows + R, затем введите inetcpl.cpl и нажмите OK.

Шаг 2. В окне свойств Интернета перейдите к Безопасность Табл. Нажмите Доверенные сайты и нажмите на Места.
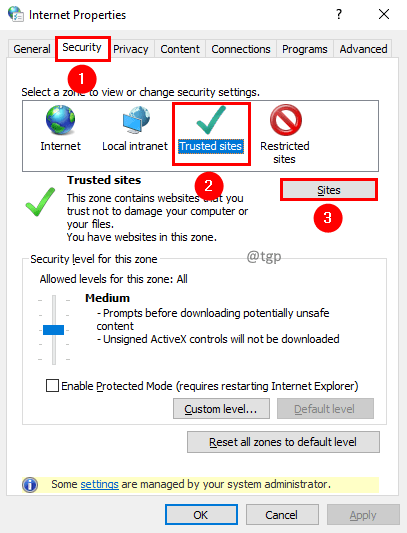
Шаг 3. В окне «Надежные сайты» добавьте URL-адрес веб-сайта и нажмите Добавлять.
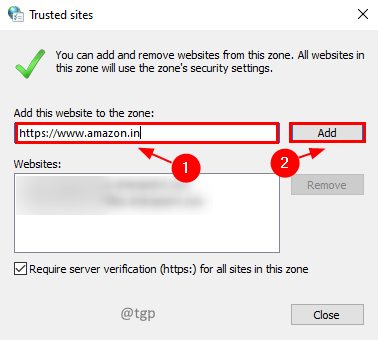
Шаг 4: нажмите Подать заявление с последующим OK.
Шаг 4: Теперь перезагрузите компьютер и повторите проверку.
Исправление 8: сброс DNS и IP-адреса
Возможно, для подключения возникла проблема с IP-адресом и DNS. Попробуйте обновить IP и очистить DNS.
Шаг 1. Введите cmd в поле поиска Windows.
Шаг 2: выберите Запуск от имени администратора для приложения командной строки.
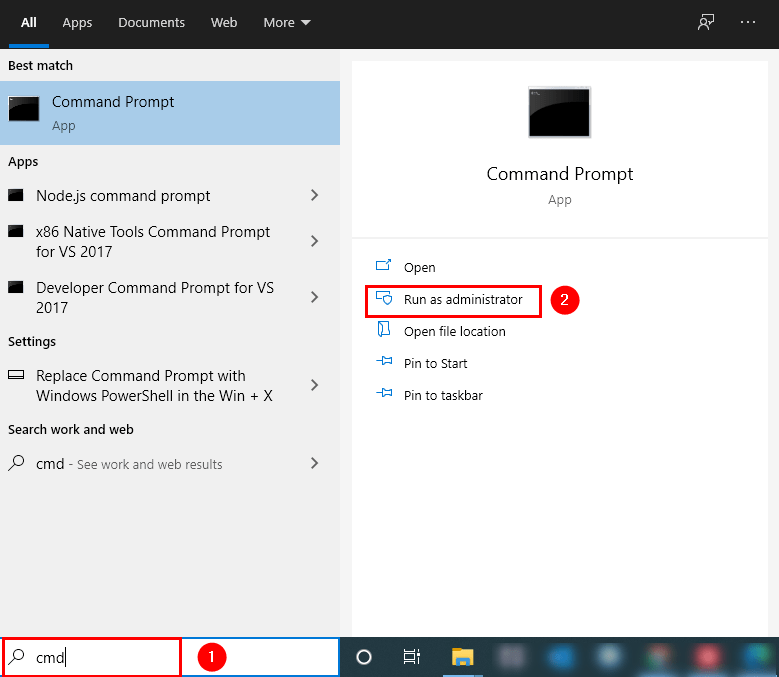
Шаг 3: Введите приведенные ниже команды и нажмите Входить.
- ipconfig / release
- ipconfig / обновить
- ipconfig / flushdns
Шаг 4: Теперь перезагрузите систему и убедитесь, что проблема решена.
Исправление 9: отладка браузера с помощью командной строки
Если вы разработчик и хотите отладить браузер, чтобы проверить, в чем проблема, вы можете сделать это, выполнив следующие действия. Это дает вам больше возможностей для определения проблемы. Если вы новичок, избегайте этого метода.
Шаг 1. Введите cmd в поле поиска Windows.
Шаг 2: выберите Запуск от имени администратора для приложения командной строки.
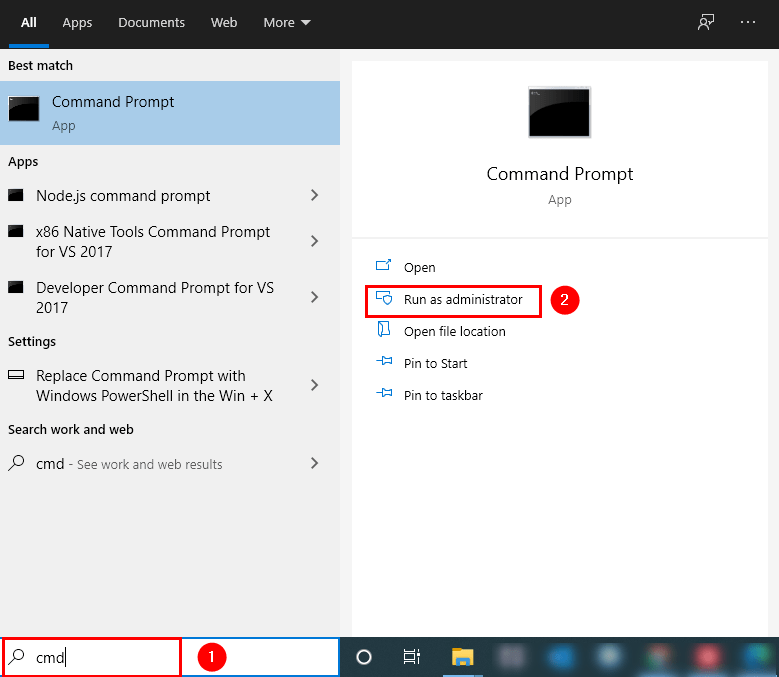
Шаг 3: Введите команду ниже и нажмите Enter.
CheckNetIsolation LoopbackExempt -a -n = »Microsoft. MicrosoftEdge_8wekyb3d8bbwe »

Шаг 4: Перезагрузите и проверьте проблему.
Исправление 10: загрузите компьютер в безопасном режиме
Если какое-либо из вышеперечисленных исправлений не помогло, вы можете загрузить свой компьютер в безопасном режиме, выполнив действия, описанные в статье. 3 способа загрузиться в безопасном режиме в Windows 10
Это поможет вам избавиться от вредоносных программ и расширений и решить проблему.
Это все, ребята!! Знаете ли вы другие способы исправить ошибку INET_E_DOWNLOAD_FAILURE? Прокомментируйте и дайте нам знать. Кроме того, прокомментируйте и сообщите другим, какое исправление сработало для вас. Спасибо за прочтение.


