Иногда качество аудиофайла, загруженного из Интернета, будь то музыка или любая речь, будет немного нарушено, и вас может немного раздражать его прослушивание. Таким образом, Audacity предоставляет вам широкий спектр функций для редактирования аудиофайла и улучшения его качества.
Некоторые из функций, используемых для повышения качества звука в Audacity:
- Подавление шума - это почти устраняет присутствующий фоновый шум.
- Компрессор - он почти доводит более высокие пиковые точки и более низкие пиковые значения звуковых децибел до средней точки, чтобы сделать звук лучше.
- Эквалайзер кривой фильтра - ранее известный как эквализация. Вы можете увеличить или уменьшить усиление низких или высоких частот и т. Д. из приведенного там списка.
- Нормализовать - улучшает качество звука за счет нормализации высоких и низких значений в децибелах.
В этой статье мы проведем вас через каждый шаг.
Как повысить качество звука с помощью Audacity
Шаг 1: Запустите приложение Audacity, нажав выиграть логотип ключ и набор текста Мужество.
Ударять Входить ключ.

Шаг 2: Выберите аудиофайл, который необходимо улучшить.
Перейти к Файл и нажмите Открытым.
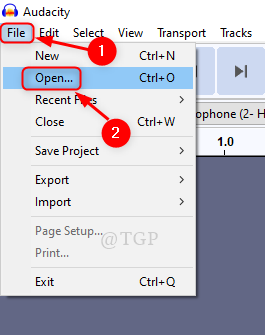
Шаг 3: Выберите файл, просмотрев вашу систему, как показано.
Нажмите Открытым.

Шаг 4: Подавление шума
Выберите весь аудиофайл и перейдите в Эффект.
Нажмите Подавление шума.

Затем установите следующее:
- Снижение шума = 48
- Частотное сглаживание = 0
- Чувствительность = 6
Затем нажмите Ok.

Шаг 5: КОМПРЕССОР
Перейти к Эффект > Компрессор.
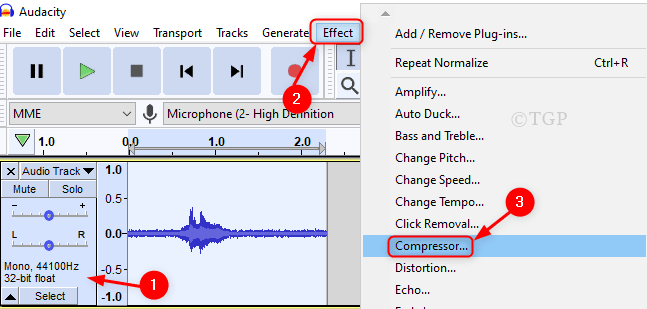
В окне компрессора оставьте все значения по умолчанию как есть.
Нажмите Ok как показано ниже.

Шаг 6:Эквалайзер кривой фильтра (выравнивание)
Выберите аудиофайл и нажмите «Эффект».
Затем выберите Кривая фильтра EQ из списка.

В окне эквалайзера кривой фильтра нажмите Управлять внизу слева.
Перейти к Заводские пресеты > Усиление басов.

Затем, наконец, установите кривую на 3 дБ и нажмите Ok.

Шаг 7.: Нормализовать
Нажмите Эффект и выберите Нормализовать

В окне «Нормализация» оставьте все значения по умолчанию как есть.
Затем нажмите Ok.
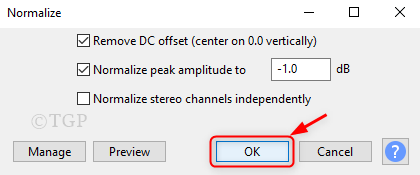
Шаг 8: Наконец, вы можете прослушать аудиофайл с улучшенным качеством, нажав Играть кнопку, как показано ниже.

Примечание: - Кнопка предварительного просмотра в большинстве окон выше, позволяет вам проверить результаты перед применением.
Вот и все, ребята!
Надеюсь, эта статья была полезной и информативной. Пожалуйста, оставьте нам комментарии ниже.
Спасибо за прочтение.
![Лучшие недорогие стереоресиверы для покупки [Руководство на 2021 год]](/f/2c072ed93b3a9c5e6478c20beba73de7.jpg?width=300&height=460)
![5 лучших бюджетных домашних сабвуферов [совместимых с домашним кинотеатром]](/f/b020b4b01aecdd8a8ca2f0eb17037c61.jpg?width=300&height=460)