Вы постоянно меняете диапазон входных данных в электронной таблице Excel по мере появления новых данных? Если да, то самообновляющиеся диаграммы Excel значительно экономят время. Диаграммы помогают принимать решения на основе фактов в Excel. Это приятное отличие от того, чтобы смотреть на данные и столбцы. Они также помогают в процессе принятия решений, позволяя просматривать результаты там, где могут потребоваться улучшения. Сложность обработки данных и диаграмм заключается в том, что вам постоянно приходится возвращаться к диаграмме и обновлять ее для получения новых данных. Создание диаграмм в Microsoft Excel может показаться сложным, но это просто сделать, и вы даже можете сделать такую, которая будет обновляться автоматически.
В этой статье мы расскажем, как создать диаграмму в электронных таблицах Excel, которая будет автоматически обновляться при добавлении новых данных.
Этапы создания самообновляющихся диаграмм
Мы будем использовать пример, чтобы показать, как создать самообновляющуюся электронную таблицу Excel. Для этого я создаю электронную таблицу, в которой будет отслеживаться количество копий, проданных в книжном магазине.
Шаг 1. Создание электронной таблицы Excel
1. Откройте Excel. Нажмите на Файл> Создать> Пустая книга или шаблон.
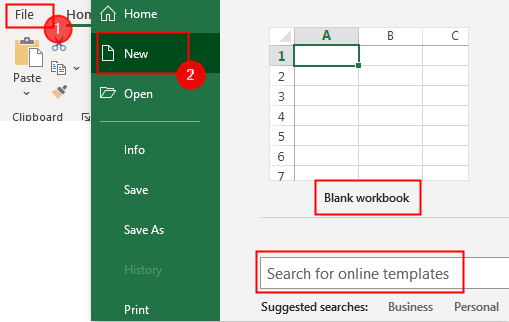
2. Теперь начните вводить свои данные и создайте электронную таблицу. Окончательная таблица будет выглядеть, как показано ниже.

ПРИМЕЧАНИЕ: После ввода данных убедитесь, что у каждого столбца есть заголовок. Заголовки вашей таблицы и диаграммы имеют решающее значение для маркировки данных.
Шаг 2: Создание таблицы.
Теперь вам нужно отформатировать исходные данные в таблицу. Для этого
1. Выберите ячейку в данных, Перейти к Форматировать как таблицуи щелкните нужный формат.
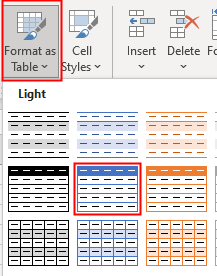
2. Появится всплывающее окно, оставьте все как есть и нажмите OK.

3. Теперь исходные данные преобразованы в таблицу, показанную ниже.

Шаг 3. Вставьте диаграмму
1. Выбрать всю таблицу, перейти Вставить> Рекомендуемые диаграммы.
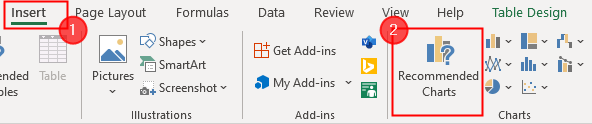
2. Выберите нужный тип и нажмите Ok.
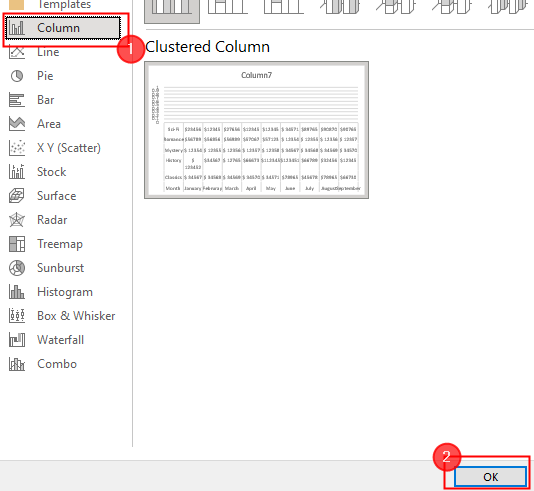
3. Теперь диаграмма создана и отображается рядом с вашей таблицей.
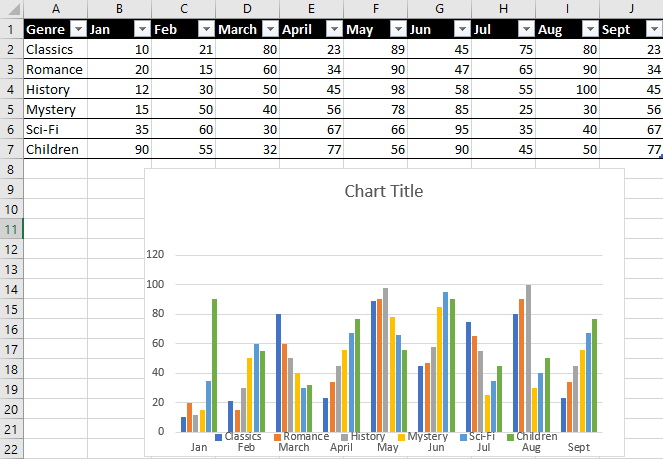
Шаг 4: Введите новые данные
Добавив свежие данные в таблицу, мы теперь можем увидеть, насколько хорошо работает наша диаграмма. К счастью, это самый простой шаг процедуры.
Просто добавьте еще один столбец справа от существующей диаграммы, чтобы добавить новые данные. Поскольку форматирование предыдущих столбцов сохраняется в таблице Excel, ваша дата автоматически будет соответствовать введенной вами дате.
Ось X вашей диаграммы уже должна быть скорректирована для размещения новой записи. Теперь вы можете ввести все свои новые данные, и диаграмма мгновенно обновится с новыми данными.
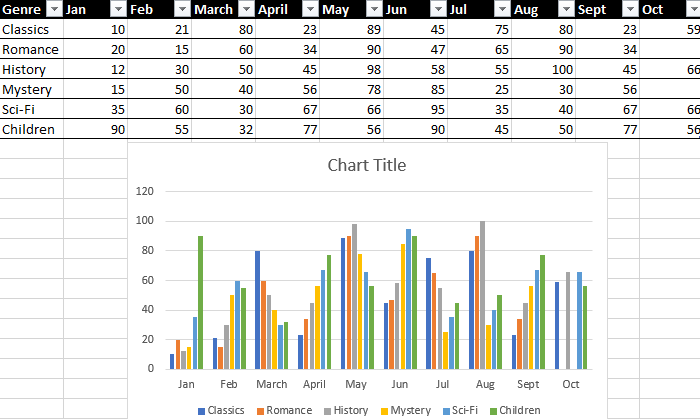
Возможность создавать листы, которые обновляются автоматически и экономят ваше время, - одна из самых мощных функций Microsoft Excel. Это может быть так же просто, как создание базовой самообновляющейся диаграммы, как показано здесь.
Это все.
Надеюсь, эта статья будет информативной. Прокомментируйте ниже свой опыт.
Спасибо за прочтение.
![ИСПРАВЛЕНИЕ: эта книга была открыта в режиме только для чтения [Office 365]](/f/b6af79745c04f623497f1717c0c476b8.jpg?width=300&height=460)

