Когда приложение работает в фоновом режиме, ваша система имеет тенденцию работать немного медленнее, поскольку фоновое приложение занимает много ваших системных ресурсов, таких как объем оперативной памяти, мощность процессора и т. Д. Кроме того, если у вас ограниченный пакет данных, фоновые приложения, использующие Интернет без вашего ведома, определенно нежелательны.
Windows 11 предназначена для новых машин. Следовательно, если он установлен на старой машине, обход проверки безопасности и системных требований, весьма вероятно, что проблемы, с которыми вы столкнетесь из-за приложений, работающих в фоновом режиме, будут более серьезными.
Читайте дальше, чтобы узнать, как остановить работу приложений в фоновом режиме, чтобы сэкономить ресурсы и повысить производительность системы.
Оглавление
Метод 1: через настройки приложений и функций
Шаг 1: Запуск Настройки приложение, нажав WIN + I ключи вместе.
в левая оконная панель, нажмите на Программы вкладка и в правое оконное стекло, нажмите на Приложения и функции.
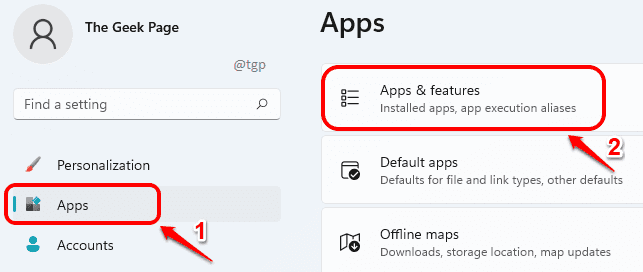
Шаг 2: в Приложения и функции окно, прокрутить вниз чтобы найти список всех приложений, установленных на вашем компьютере.
Найдите приложение для которого вы хотите остановить фоновую активность, нажмите на 3 вертикальные точки связанный с ним значок, а затем нажмите Расширенные настройки.
Примечание. Если вы не видите Расширенные настройки в меню, это означает, что управление фоновой активностью не поддерживается для выбранного приложения.
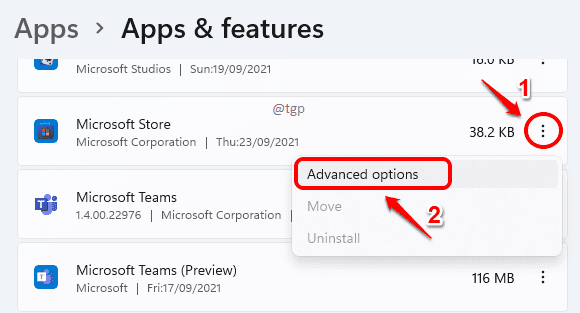
Шаг 3: Как следующее, найдите раздел Разрешения фоновых приложений. Щелкните раскрывающийся список стрелка связанный с опцией Разрешить этому приложению работать в фоновом режиме.

Шаг 4: Далее выберите Никогда из раскрывающегося списка.

Вот и все. Выбранное приложение теперь не будет работать в фоновом режиме.
Метод 2: через настройки питания и батареи
Шаг 1: Открытым Настройки нажав WIN и я ключи одновременно.
Нажмите на Система вкладка в левая оконная панель и в правое оконное стекло, нажмите на Питание и аккумулятор вариант.
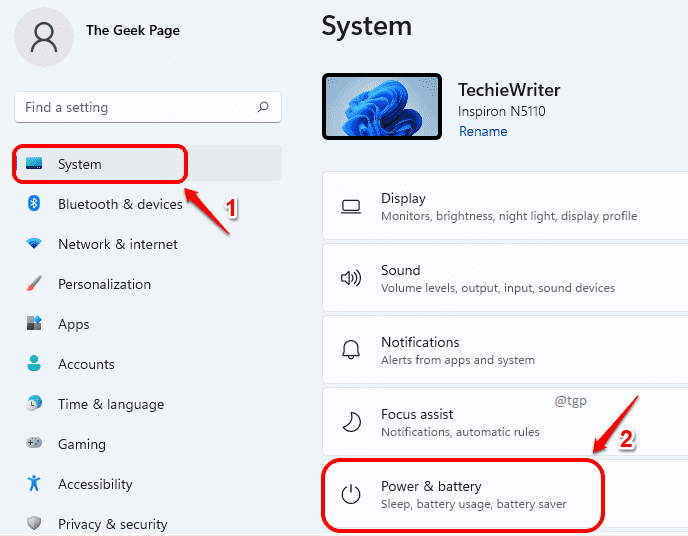
Шаг 2:Прокрутить вниз и нажмите на Использование батареи следующий.
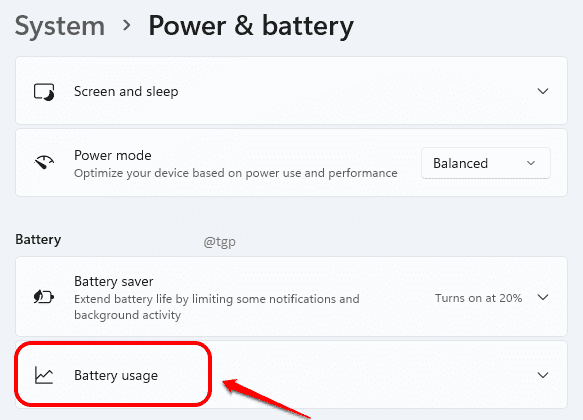
Шаг 3: Под Использование батареи, нажать на 3 вертикальные точки значок приложения, для которого вы хотите отключить фоновую активность, а затем нажмите на опцию Управление фоновой активностью.
Примечание. Если вы не видите Управление фоновой активностью в меню, это означает, что фоновой активностью выбранного вами приложения управлять нельзя.
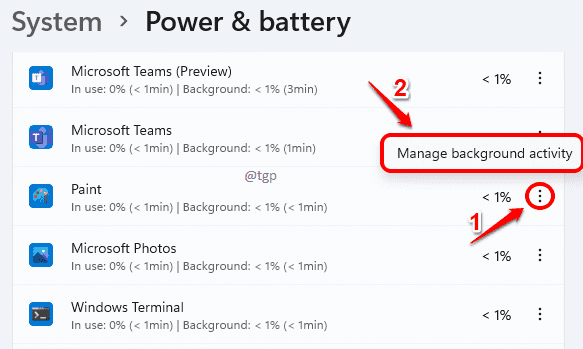
Шаг 4: Как далее, щелкните раскрывающийся список стрелка связанный с опцией Разрешить этому приложению работать в фоновом режиме в разделе Разрешения фоновых приложений.

Шаг 4: Выбрать Никогда вариант из раскрывающегося меню.
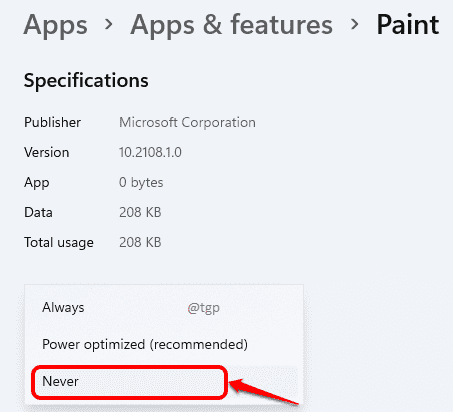
Вот и все. Вы успешно запретили запуск приложения в фоновом режиме.
Метод 3: через редактор локальной групповой политики
Шаг 1: Нажмите Клавиши WIN + R вместе, чтобы открыть Запустить окно. Введите gpedit.msc и ударил Входить ключ.
Это запустит Редактор локальной групповой политики окно.
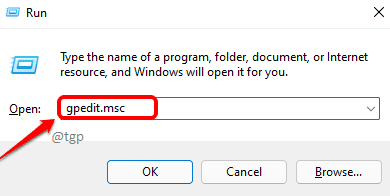
Шаг 2: Теперь вам нужно перейти по следующему пути. Просто нажмите на стрелка вниз, связанная с каждым разделом, чтобы развернуть его.
Конфигурация компьютера -> Административные шаблоны -> Компоненты Windows -> Конфиденциальность приложений
Как только вы перейдете в режим конфиденциальности приложения, в правом оконном стекле, Найди Параметр названный Разрешить приложениям Windows работать в фоновом режиме. Двойной клик по этой записи.

Шаг 3: Когда Разрешить приложениям Windows работать в фоновом режиме откроется окно, выберите переключатель для Отключено. После этого нажмите Подать заявление кнопка, а затем Ok кнопка.

Приложения, работающие в фоновом режиме, больше не будут вас беспокоить. Надеюсь, статья была вам полезна.


