К Намрата Наяк
Этот вид ошибки в основном возникает из-за неудачного обновления окна или сбоя приложения. Многие пользователи сообщают, что видят Ошибка приложения 0xC00000FD при попытке установить обновления Windows. Но некоторые пользователи упоминают об этой ошибке после неожиданного сбоя игры.
Одна из основных причин этой ошибки - нестабильность вашего ПК поддерживать аппаратное ускорение. В этой статье мы перечислили некоторые решения, которые помогут вам исправить эту ошибку на вашем ПК с Windows.
Оглавление
Решение 1. Запустите программу в режиме совместимости.
1. Нажмите Windows + E открыть Проводник. Перейдите к месту, где игра или приложение выдает сбой с кодом ошибки 0xC00000FD.
2. Щелкните правой кнопкой мышив средстве запуска приложений и выберите Характеристики.

3. Перейти к Совместимость таб.
4. Проверять коробка рядом с Запустите эту программу в режиме совместимости для вариант.
5. Теперь используйте раскрывающийся список под ним и выберите Окна7 из доступных вариантов.
6. Нажмите на Подать заявление а затем на Ok для сохранения настроек.
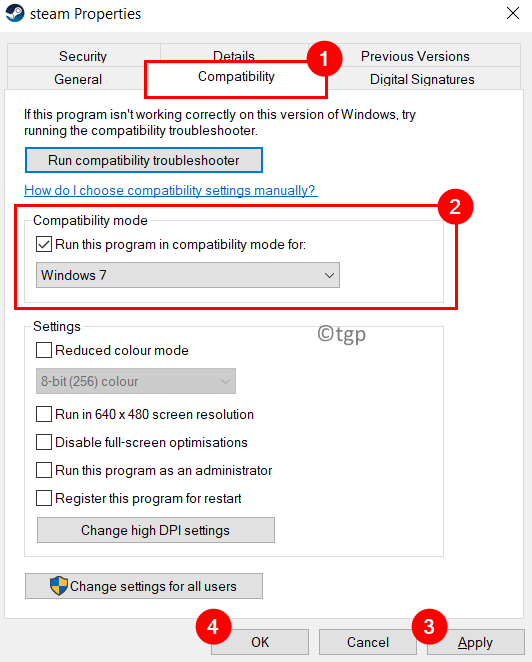
7. Теперь запустите игру / приложение, выкидывающее ошибку, и проверьте, исправлена ли она.
Решение 2. Измените настройки запуска игры, чтобы запускать без аппаратного ускорения.
1. Запустить Стим заявление.
2. Авторизоваться в учетную запись, в библиотеке которой находится игра, которая выдает ошибку.
3. Нажать на Библиотека вкладка сверху.
4. Щелкните правой кнопкой мыши в игре, вызывающей ошибку, и выберите Характеристики.
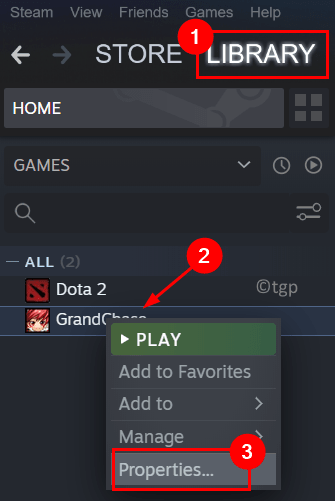
5. Перейти к Общий вкладка слева в Характеристики окно для игры.
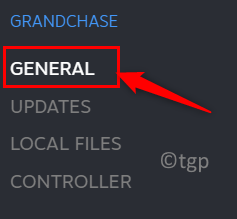
6. В текстовом поле под Параметры запуска заголовок введите следующую команду.
-cefNoGPU -cefNoBlacklist
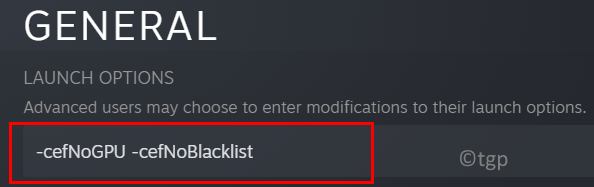
8. После настройки указанных выше параметров загрузки запустите игру прямо в Steam и проверьте, помогло ли это решить проблему.
Решение 3. Восстановите Windows до точки перед обновлением.
1. Открытым Выполнить (Windows + R) и введите sysdm.cpl открыть Свойства системы.

2. Перейти к Системная защита таб.
3. Нажать на Восстановление системы… кнопка.

4. в Восстановление системы в появившемся окне нажмите на Следующий.
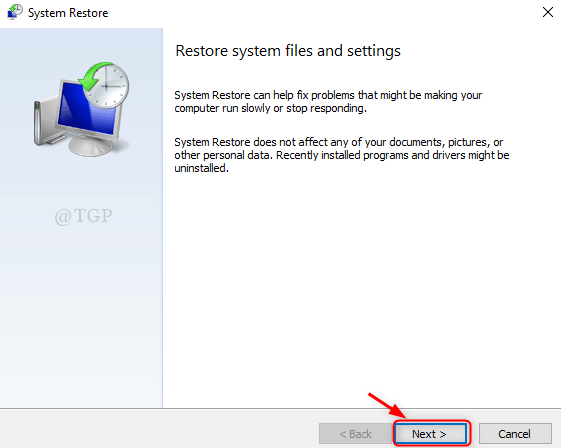
5. Проверять коробка рядом с Показать больше точек восстановления.
6. Выберите предыдущая точка восстановления из отображаемого списка и щелкните Следующий.

7. Следуйте инструкциям, чтобы завершить восстановление.
8. После завершения процесса ваш компьютер перезагрузится с предыдущей точки, где ошибки не было. Теперь проверьте, можете ли вы запустить приложение / игру без ошибок.
Решение 4. Используйте команду Taskkill
1. Просто нажмите Окна и R комбинация клавиш для открытия Бег.
2. Тип cmd и нажмите Shift + Ctrl + Enter открыть Командная строка с правами администратора.

3. Введите следующие команды и нажмите Enter после каждой.
taskkill / f / fi "SERVICES eq wuauserv" net stop cryptSvc net stop bits net stop msiserver ren C: \ Windows \ SoftwareDistribution SoftwareDistribution.old rmdir C: \ Windows \ SoftwareDistribution \ DataStore rmdir C: \ Windows \ SoftwareDistribution \ Скачать
4. Рестарт ваш компьютер и проверьте, сохраняется ли ошибка.
Спасибо за прочтение.
Мы надеемся, что эта статья была достаточно информативной, чтобы помочь вам преодолеть ошибку приложения 0xC00000FD. Прокомментируйте и дайте нам знать, какое исправление сработало для вас.


