К Суприя прабху
Когда вы используете какой-либо веб-сайт покупок или приложение GPS для навигации, оно использует ваш текущее местоположение настроено в вашей системе, иначе вам будет предложено ввести ваше местоположение Детали. Но это действительно раздражает, если каждый раз нужно вводить местоположение при использовании приложения на основе служб определения местоположения. Для этого вам необходимо настроить параметры служб определения местоположения в вашей системе, и в этой статье вы узнаете, как настроить параметры вашего местоположения в системе Windows 11.
Как включить / выключить настройки местоположения в Windows 11
Шаг 1: Открыть приложение "Настройки"
Нажмите Победить нажмите на клавиатуре и введите настройки.
Ударять Входить ключ.

Шаг 2: В окне настроек
Перейти к Конфиденциальность и безопасность.
Затем прокрутите страницу вниз и нажмите Место нахождения как показано ниже.
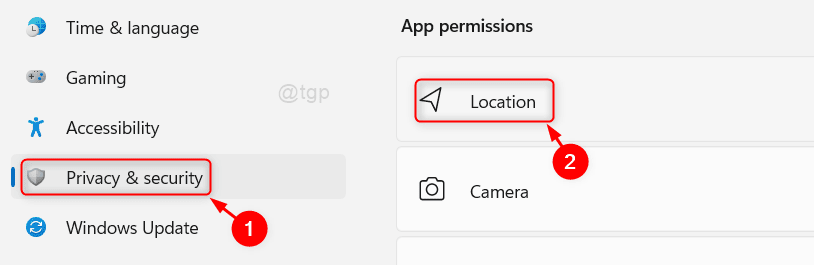
Шаг 3: В Место нахождения страница
Нажмите кнопку переключения, чтобы включить / выключить Сервисы определения местоположения настройки, как показано ниже.
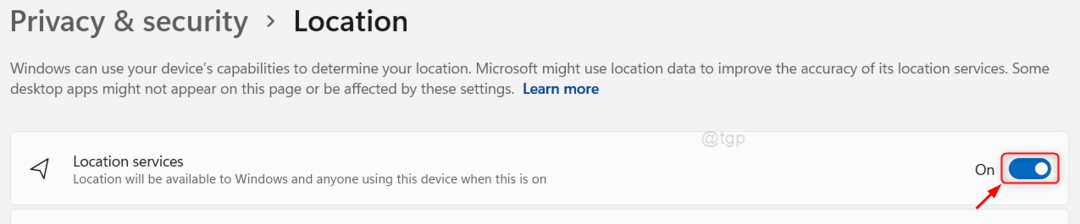
Шаг 4: Разрешить приложениям использовать ваше местоположение
Нажмите кнопку переключения Разрешите приложениям получать доступ к вашему местоположению настройки на странице, как показано ниже.

Шаг 5: Затем на странице "Разрешить приложениям доступ к вам"
Вы можете видеть, что под ним перечислены многие приложения, которым требуется разрешение на использование служб определения местоположения (например: - Камера, Skype, Карты и т. Д.).
Чтобы разрешить доступ к определенному приложению, нажмите кнопку переключения приложения, как показано ниже.
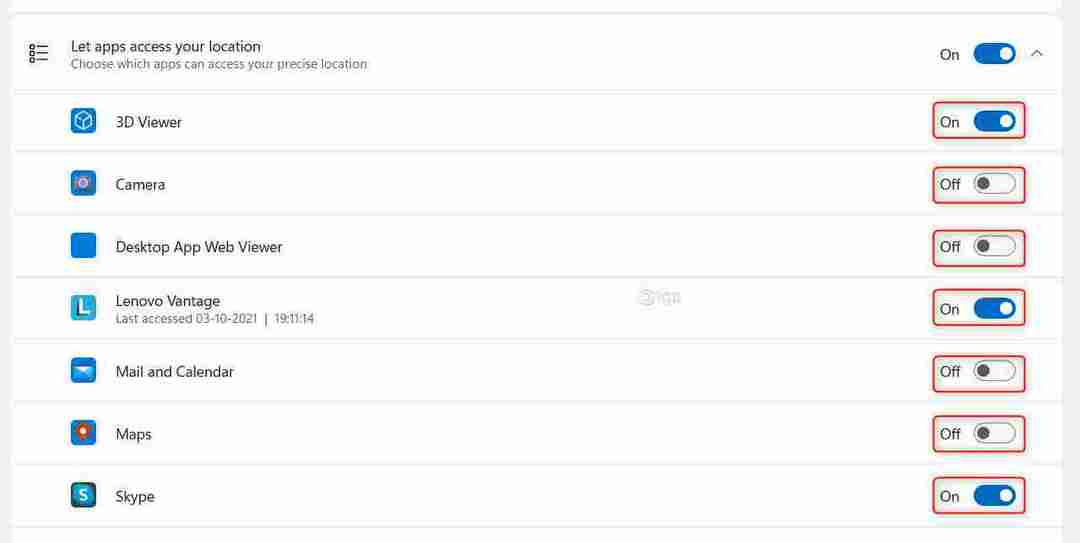
ШАГ 6: Для установки местоположения по умолчанию в вашей системе
Пожалуйста, нажмите на Установить по умолчанию в настройках местоположения по умолчанию, как показано ниже.
При нажатии кнопки откроется окно «Карта», в котором можно указать местоположение по умолчанию.
 Шаг 7.: В окне карты
Шаг 7.: В окне карты
Нажмите на Установить местоположение по умолчанию кнопку, как показано на изображении.
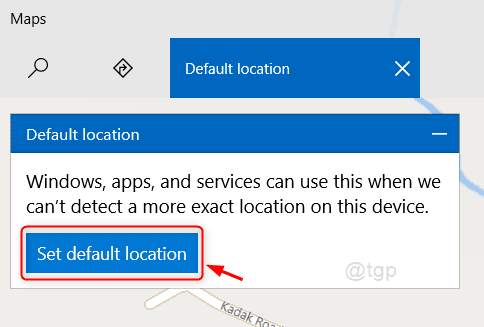
Шаг 8: Для выбора местоположения по умолчанию
Пожалуйста, введите свое местоположение и нажмите на соответствующее место, предложенное из списка, как показано ниже.
Это установит местоположение по умолчанию в вашей системе.

Шаг 9: Чтобы удалить историю местоположений в вашей системе
Нажмите Прозрачный кнопку, как показано ниже.

Это очистит историю местоположений в вашей системе.
Все, ребята!
Надеюсь, эта статья была информативной и полезной.
Пожалуйста, оставьте комментарии ниже, если есть сомнения.
Спасибо за чтение.


