Приложение Microsoft Edge - это мощное приложение для браузера, запущенное Microsoft путем улучшения браузера Internet Explorer. Хотя в нем нет угроз безопасности или производительности, тем не менее, в нем могут быть некоторые сбои, которых нельзя полностью избежать. Но во время работы, если он где-то застревает или не открывается должным образом, нам, возможно, придется отремонтировать / восстановить приложение. В этой статье мы расскажем вам, как восстановить приложение Microsoft Edge в Windows 11 разными способами.
Оглавление
Исправление 1. Восстановите Microsoft Edge, удалив сертификат публикации приложения.
Шаг 1: Откройте проводник
Нажмите Win + E вместе на клавиатуре.
Шаг 2: В проводнике, чтобы убедиться, что скрытые файлы / папки видны
Перейдите к Просмотр> Показать> Скрытые элементы как показано на рисунке ниже.

Шаг 3: После того, как скрытые элементы станут видимыми
Скопируйте и вставьте следующий путь в адресную строку проводника и нажмите Входить ключ.
C: \ Users \% имя пользователя% \ AppData \ Local \ Packages
Шаг 4: В папке Пакеты
Прокрутите вниз и найдите папку по имени Microsoft. MicrosoftEdge_8wekyb3d8bbwe
Выберите папку и нажмите Shift + Удалить вместе, чтобы удалить папку безвозвратно.
Затем нажмите да удалить.

Теперь перезагрузите систему и попробуйте использовать Microsoft Edge.
Надеюсь, проблема решена.
Исправление 2: восстановление Microsoft Edge с помощью Windows PowerShell
Шаг 1: Откройте Windows PowerShell
Нажмите Победить ключ и тип Powershell.
Затем щелкните правой кнопкой мыши PowerShell приложение из результатов поиска.
Нажмите Запустить от имени администратора из контекстного меню.
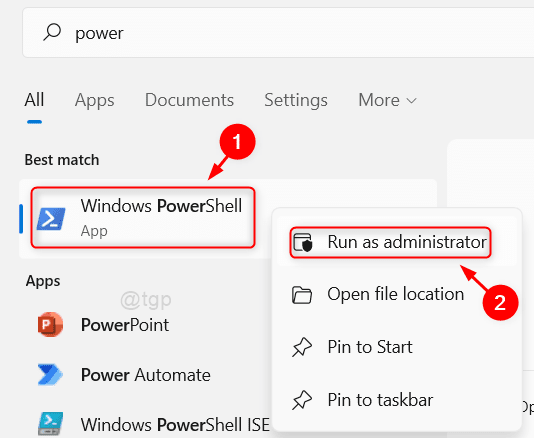
Шаг 2: В приложении PowerShell
Скопируйте и вставьте приведенную ниже команду и нажмите Входить ключ.
Get-AppXPackage -AllUsers -Name Microsoft. MicrosoftEdge | Для каждого {Add-AppxPackage -DisableDevelopmentMode -Register "$ ($ _. InstallLocation) \ AppXManifest.xml" -Verbose}
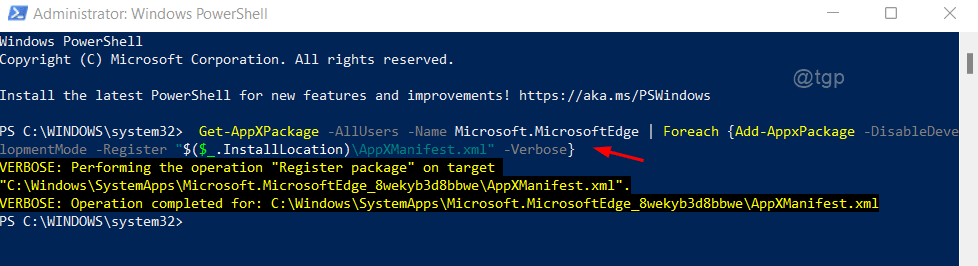
Затем закройте окно PowerShell.
Шаг 4: После закрытия окна PowerShell
Откройте браузер Microsoft Edge в вашей системе.
Нажмите на Три горизонтальные точки (.. . ) в конце адресной строки.
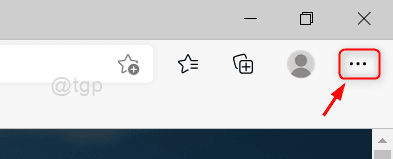
Шаг 5: Затем нажмите Настройки из списка.

ШАГ 6: На странице настроек
Тип сбросить настройки в строке поиска, как показано ниже.
Затем нажмите на Восстановите настройки до значений по умолчанию.

Шаг 7.: В окне «Сбросить настройки»
Нажмите Сброс настроек как показано ниже.

Теперь попробуйте перезапустить приложение Microsoft Edge и проверить, правильно ли оно работает.
Надеюсь, это решило вашу проблему.
Исправление 3: восстановление Microsoft Edge из программ и компонентов
Шаг 1: Откройте «Программы и компоненты».
Нажмите Win + R вместе на клавиатуре, чтобы открыть диалоговое окно запуска.
Тип appwiz.cpl и ударил Входить ключ.

Шаг 2: На странице "Программы и компоненты"
Искать Microsoft Edge и выберите его.
Затем щелкните по нему правой кнопкой мыши и выберите Изменять как показано на изображении ниже.
Пожалуйста, нажмите да в приглашении UAC, чтобы продолжить.
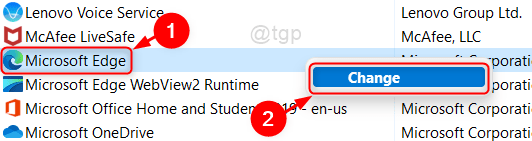
Шаг 3: В окне "Ремонт"
Нажмите Ремонт как показано ниже.

Появится окно загрузки Microsoft Edge. Подождите, пока завершится процесс загрузки и повторной установки.
Затем перезагрузите ноутбук и проверьте, сохраняется ли проблема.
Вот и все, ребята!
Надеюсь, вы нашли эту статью полезной.
Если да, дайте нам знать, какое исправление сработало для вас, оставив комментарий ниже.
Спасибо за чтение!


