К Суприя прабху
Оперативная память (оперативная память) - самая важная часть любого компьютера, отвечающая за производительность системы. В этой памяти хранится информация об активных приложениях, поэтому время обработки сокращается, короче говоря, система работает быстрее. Если вы запускаете больше программ одновременно, вам может потребоваться больше оперативной памяти в вашей системе для повышения производительности. Скорость ОЗУ также связана с эффективностью системы вместе с ее памятью, и, если вы хотите знать скорость оперативной памяти, установленной в вашей системе, тогда эта статья обязательно поможет ты.
Оглавление
Метод 1: из диспетчера задач
Шаг 1: Нажмите CTRL + SHIFT + ESC вместе на клавиатуре, чтобы открыть диспетчер задач.
Шаг 2: Нажмите на Представление вкладка в диспетчере задач.
Шаг 3: Затем нажмите объем памяти в левой части вкладки производительности, как показано на скриншоте ниже.
Вы можете заметить, что скорость ОЗУ отображается в правой части окна.

Шаг 4: Закрыть окно диспетчера задач.
Это все.
Метод 2: использование командной строки
Шаг 1: Нажмите Win + R вместе на клавиатуре, чтобы открыть диалоговое окно запуска.
Шаг 2: Тип cmd в поле "Выполнить" и нажмите Входить ключ.

Шаг 3: Скопируйте и вставьте следующую команду и нажмите Входить ключ.
wmic MemoryChip получить DeviceLocator, Manufacturer, Speed
Шаг 4: После этого вы можете увидеть скорость ОЗУ, отображаемую в окне командной строки, как показано ниже.

Шаг 5: Закройте окно командной строки.
Это все.
Метод 3: Использование Windows PowerShell
Шаг 1: Нажмите Окна нажмите на клавиатуре и введите Powershell.
Шаг 2: Выберите Windows PowerShell приложение из результатов поиска.
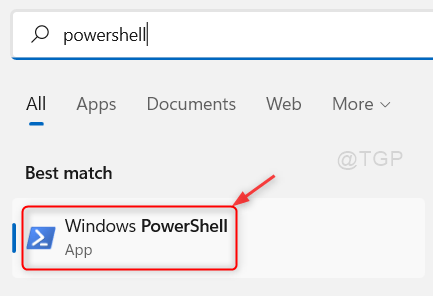
Шаг 3: Скопируйте и вставьте следующую строку в окно PowerShell и нажмите Входить ключ.
Get-CimInstance -ClassName Win32_PhysicalMemory | Формат-таблица Devicelocator, производитель, скорость
Шаг 4: После выполнения команды отображается скорость RAM, а также информация о производителе.
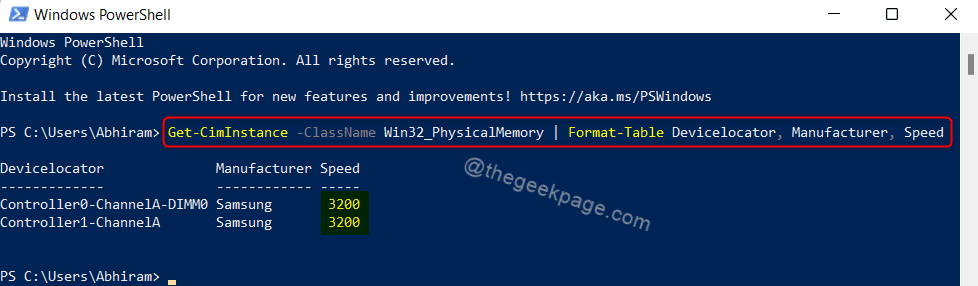
Шаг 5. Закройте приложение Windows PowerShell.
Это все, ребята.
Надеюсь, эта статья была информативной и полезной.
Пожалуйста, оставьте нам комментарии ниже по любым вопросам.
Спасибо за чтение!

