Вы слышите какие-либо помехи во время прослушивания какой-либо записи или разговора? Если да, то это фоновый шум, который записывается вместе со звуком. Эти фоновые звуки могут быть чем угодно, например, фанатами, разговорами людей, проезжающими автомобилями или грузовиками, гудением от аудиосистемы или любыми другими окружающими шумами. Устранение этих фоновых звуковых шумов делает нет имеют к быть сложный или трудоемкий, но довольно простой. Это достигается за счет использования программного обеспечения с открытым исходным кодом Audacity. Эта платформа проста в освоении, и большинство подкастеров находят ее приятной и простой в использовании.
В этой статье мы покажем вам, как использовать Audacity для удаления раздражающих нежелательных звуков, сохраняя при этом целостность вашего исходного звука.
Как удалить фоновый звуковой шум в записи
Шаг 1. Откройте Audacity, дважды щелкнув значок ярлыка на экране.

Если у вас нет программного обеспечения Audacity, нажмите на ссылку ниже, чтобы загрузить.
Шаг 2: Затем нажмите на Файл в строке меню и выберите Откройте (Cltr + O).
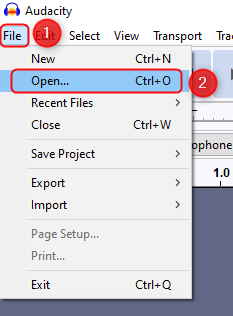
Шаг 3: Теперь выберите аудиофайл, из которого вы хотите удалить нежелательный фоновый шум.

ПРИМЕЧАНИЕ: Audacity открывает только некоторые аудиоформаты ( WAV, MP3, AIFF ). Убедитесь, что у вас есть только эти аудиоформаты.
Шаг 4: После открытия аудиофайла нажмите на Играть кнопку, чтобы услышать и увидеть, где присутствует шум.

Шаг 5: Теперь нажмите Эффект> Подавление шума.

Шаг 6: Как только Окно шумоподавления открывается, нажмите на Профиль шума как показано ниже, чтобы Audacity знала, что отфильтровать.

Шаг 7: Теперь снова Двойной клик для выбора всей звуковой дорожки. Затем перейдите к Эффект> Подавление шума.

Шаг 8: Как только Окно шумоподавления открывается, нажмите на Профиль шума и измените настройки, как показано ниже.
Теперь вы можете использовать свои собственные значения шумоподавления, чтобы уменьшить шум.
Ниже приведены примеры конкретных значений снижения шума.
Снижение шума (дБ): 24 дБ
Чувствительность: 6
Частотное сглаживание: 0

Шаг 9: нажмите Предварительный просмотр чтобы проверить, удален ли шум или нет, и нажмите Ok.

Шаг 10: Наконец, вы можете видеть, что в аудиоклипе нет шума, и вы можете наслаждаться прослушиванием без каких-либо проблем.
Это все.
Надеюсь, эта статья окажется полезной. Прокомментируйте, если у вас есть сомнения.
Спасибо за прочтение.

