Хотя в Windows 11 есть некоторые новые функции, она наследует функции предыдущих версий. Однако пользователи немного сбиты с толку новым пользовательским интерфейсом и, следовательно, им трудно найти функции или способы изменения чего-либо во всей новой Windows 11. Изменение значка папки - одна из таких проблем. Этот пост проведет вас через процесс и предложит еще несколько советов о том, как добавить свои собственные изображения в коллекцию значков.
Значок по умолчанию для папок в Windows 11 - это знаменитое изображение папки желтого цвета, которое было там со всех предыдущих версий Windows. Однако вы можете изменить его на изображение по вашему выбору, например, для папки с фильмами, вы можете захотеть, чтобы на значке папки было изображение, обозначающее то же самое, и так далее. Вся цель состоит в том, чтобы сделать вещи более увлекательными, и это можно сделать, изменив значки папок на вашем ПК с Windows 11.
Оглавление
Метод 1: через свойства папки
Этот метод является наиболее простым, поскольку вы можете выбрать значок папки из встроенных значков Windows. Вот как:
Шаг 1: Перейдите в папку на рабочем столе, щелкните ее правой кнопкой мыши и выберите Характеристики.
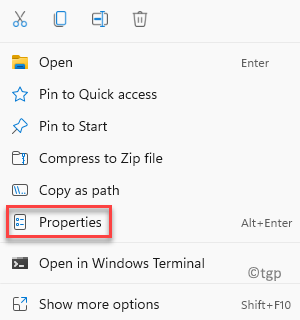
Шаг 2: в Характеристики диалоговом окне выберите Настроить вкладка и перейдите на Значки папок поле.
Здесь выберите Изменить значок кнопка.

Шаг 3: в Изменить значок всплывающее окно, перейти в поле - Выберите значок из списка ниже.
Здесь выберите любой значок для своей папки.
Нажмите Ok для сохранения изменений и выхода.

Теперь вернитесь в папку на рабочем столе, и значок папки должен измениться на выбранный.
Метод 2: Использование IconArchive
Этот метод поможет вам загрузить и добавить пользовательские значки папок со стороннего веб-сайта и сделать вашу папку интересной. Следуйте приведенным ниже инструкциям, чтобы изменить значок папки с помощью пользовательских значков для вашего ПК с Windows 11:
Шаг 1: Скопируйте и вставьте приведенную ниже ссылку в адресную строку браузера:
https://iconarchive.com/
Шаг 2: Вы можете нажать на Популярные теги под окном поиска в зависимости от типа значка, который вы ищете.
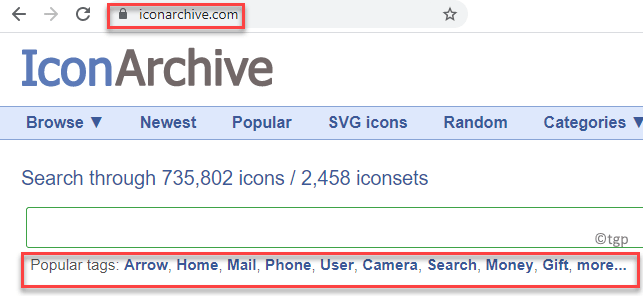
Шаг 3: Вы также можете искать значки, вводя имя значка в поле поиска.
Например, если вы хотите найти значок папки с фильмами, вы можете ввести человек-паук (например) в поле поиска и нажмите Входить.

Шаг 4: Выберите желаемое изображение и щелкните по нему.
Шаг 5: Теперь под изображением нажмите на ICO кнопка форматирования зеленого цвета.
Это загрузит значок в ICO формат.
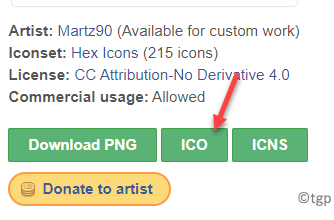
Шаг 6: Теперь вернитесь в папку на рабочем столе, щелкните ее правой кнопкой мыши и выберите Характеристики.
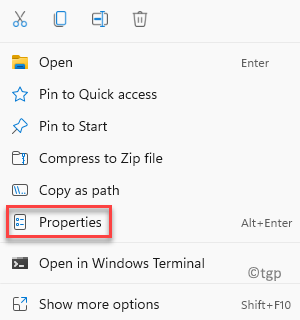
Шаг 7: Затем нажмите на Настроить вкладку, перейдите на вкладку Папказначок поле и выберите Изменятьзначок.

Шаг 8: в Изменить значок диалоговое окно, нажмите на Просматривать.

Шаг 9: Затем перейдите в папку, в которую вы скачали ICO файл.
Выберите файл и нажмите Открытым.
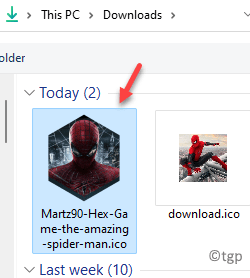
Шаг 10: Вернувшись в Изменить значок диалоговое окно, нажмите на Ok чтобы закончить добавление значка.

Шаг 11: Далее в Характеристики окно, нажмите на Подать заявление а потом Ok для сохранения изменений и выхода.

Теперь вы должны увидеть, что значок применен к вашей папке.
Вы также можете обновить рабочий стол, чтобы увидеть изменения.
Метод 3: через изображение Google
Однако, если вы хотите загрузить значок по своему выбору, вы можете сделать это, загрузив изображения с Google. Однако перед добавлением их в коллекцию значков папок необходимо преобразовать ее в формат .ico. Выполните следующие действия, чтобы загрузить и добавить изображение Google в качестве значка папки:
Шаг 1: Перейти к Google и введите желаемое имя изображения.
Например, я хочу скачать изображение Человек-паук, поэтому я набрал Человек-паук в Google и ударил Входить.
Теперь нажмите на Изображений под панелью поиска.

Шаг 2: Теперь выберите изображение по вашему выбору, щелкните его правой кнопкой мыши и выберите Сохранить изображение в качестве.
Загрузите его в предпочитаемом вами месте.
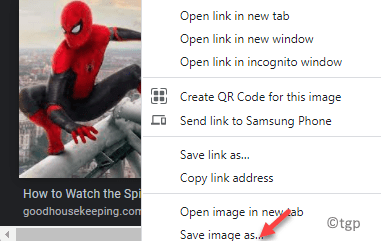
Шаг 3: Теперь скопируйте и вставьте приведенную ниже ссылку в свой браузер или просто нажмите на нее:
https://convertio.co/
Теперь нажмите на Выбрать файлы.

Шаг 4: Затем выберите изображение, которое вы скачали и сохранили в Шаг 3 и нажмите на Открытым.

Шаг 5: Теперь щелкните раскрывающееся меню рядом с «к«, Выберите Изображение, а затем выберите ICO.

Шаг 7: Далее нажмите Перерабатывать красным внизу.

Шаг 8: Подождите, пока изображение будет преобразовано в ICO форматировать и, когда закончите, нажмите Скачать в синем.

Шаг 9: Теперь перейдите в папку на рабочем столе, щелкните ее правой кнопкой мыши и выберите Характеристики.
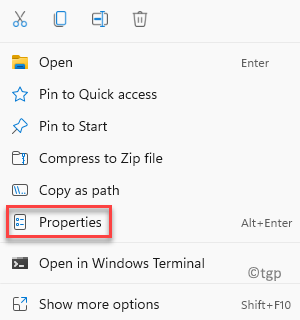
Шаг 10: в Характеристики окно, перейдите в Настроить и нажмите на Изменить значок ниже Иконки папок.

Шаг 11: в Изменить значок диалоговое окно, нажмите на Просматривать.

Шаг 12: Теперь перейдите в то место, где вы сохранили значок.
Выберите его и нажмите Открытым.
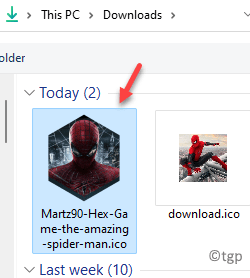
Шаг 13: Когда вы вернетесь в Изменить значок диалоговое окно, нажмите Ok.

Шаг 14: Нажмите Подать заявление а потом Ok в Характеристики окно, чтобы применить изменения и выйти.

Теперь обновите рабочий стол, и значок должен быть применен к папке.


