Допустим, у вас есть команда, работающая над проектом, и каждая из них создала файл CSV. У вас остается значительное количество файлов CSV, из которых вам нужно анализировать и собирать данные. Очевидно, что открытие каждого файла CSV и копирование всех данных из них в новый CSV - утомительная задача. Как насчет того, чтобы сделать это с помощью одной команды?
В этой статье мы объясним самые простые шаги того, как легко объединить несколько файлов CSV в одну книгу Excel. Читайте дальше, чтобы узнать, как это сделать!
Шаг 1. Скопируйте все файлы CSV. что вы хотите объединить в одну папку.
В приведенном ниже примере мне нужно объединить cars.csv и products.csv. Таким образом, они копируются в папку с именем Слияние CSV-файла на странице компьютерных пользователей.

Шаг 2: Запустить Запустить окно нажатием клавиш Win + R вместе. После запуска введите cmd и ударил Входить ключ.

Шаг 3: После запуска командной строки перейдите в папку, в которую вы скопировали файлы CSV, по адресу. Вы можете использовать CD команда для изменение каталога в командной строке.
Как только вы окажетесь в нужной папке, введите следующую команду и нажмите клавишу Enter.
копировать * .csv
Пожалуйста, замените name_of_your_merged_file с именем по вашему выбору. Не забудьте дать расширение в качестве CSV.

Шаг 4: Теперь, если вы посмотрите на свою папку слияния, вы увидите, что создается новый файл CSV путем слияния других файлов CSV, имеющихся в папке.
Дважды щелкните новый файл чтобы открыть его в Excel.

Шаг 5: Когда файл откроется в Excel, щелкните значок Файл вкладка вверху.
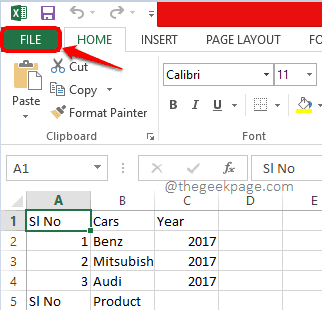
ШАГ 6: Как следующее, нажмите на Сохранить как вариант с левой ленты. Выберите место, где вы хотите создать новую книгу. Для этого шага я выбрал ту же папку слияния.
Примечание: Вы можете использовать Просматривать кнопку и выберите любое место по вашему выбору.

Шаг 7.: В Имя файла поле, дайте имя своей новой книге. Нажать на падать меню, связанное с Сохранить кактип. Выбирать Книга Excel из списка опций. Ударь Сохранить кнопку, как только вы закончите.

Шаг 8: Вот и все. Если вы теперь посмотрите на место, которое вы выбрали для сохранения новой книги, вы увидите, что новый файл был создан. Этот файл представляет собой файл рабочей книги, созданный путем слияния всех необходимых вам файлов CSV. Наслаждаться!
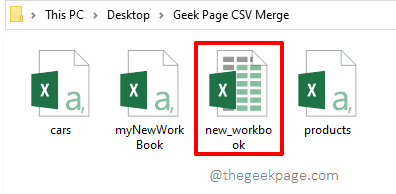
Надеюсь, статья была вам полезна.


