Если у вас есть ноутбук или мобильное устройство, работающее под управлением Windows 11, вы часто можете столкнуться с проблемой растянутого экрана. Когда приложение запрашивает для работы больше места, чем доступно на текущем экране, отображается растянутый экран. Шрифты, изображения или видео выглядят растянутыми по вертикали или горизонтали. Проблема может возникнуть при воспроизведении видео в полноэкранном режиме, просмотре изображений в фоторедакторе или просто просмотре слайд-шоу.
Это увеличивает изображение или видео до размеров экрана ПК, и в этом случае оно искажается, что затрудняет чтение содержимого на рабочем столе. Итак, что на самом деле вызывает искажение шрифтов и изображений? Видимо, это из-за неправильных пикселей на рабочем столе, которые в конечном итоге растягивают изображение прямо вверх или параллельно. Теперь битые пиксели могут возникать либо из-за неправильно установленного разрешения экрана из-за произвольных нажатий клавиш, либо из-за устаревших или дисфункциональных графических драйверов.
Хорошая новость заключается в том, что проблему растянутого экрана на вашем ПК с Windows 11 можно решить с помощью нескольких решений. Посмотрим как.
Оглавление
Метод 1: путем изменения разрешения дисплея
Шаг 1: нажмите Win + I одновременно клавиши на клавиатуре, чтобы открыть Настройки приложение.
Шаг 2: в Настройки окно, нажмите на Система, в левой части панели.

Шаг 3: Теперь перейдите в правую часть окна и выберите Отображать.

Шаг 4: Далее в Отображать настройки, прокрутите вниз и под Масштаб и макет раздел, перейдите в Разрешение экрана.
Здесь либо выберите рекомендуемые в раскрывающемся списке выберите более безопасное разрешение или выберите разрешение по вашему выбору, которое вам больше всего подходит.

Теперь проверьте еще раз, и проблема с растянутым экраном должна быть решена.
Метод 2: путем обновления графического драйвера
Шаг 1: Перейти к Начинать, щелкните его правой кнопкой мыши и выберите Диспетчер устройств из контекстного меню. .
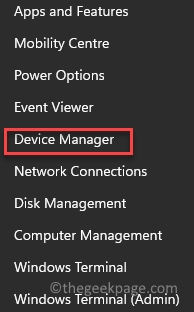
Шаг 2: в Диспетчер устройств окно, перейдите в Видеоадаптеры и разверните раздел.
Щелкните правой кнопкой мыши драйвер видеокарты и выберите Обновить драйвер.
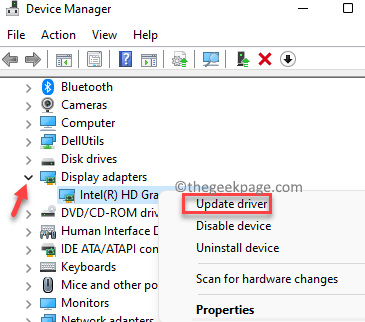
Шаг 3: в Обновите драйверы окно, нажмите на Найдите на моем компьютере драйверы.

Шаг 4: В следующем окне выберите Позвольте мне выбрать из списка доступных драйверов на моем компьютере.

Шаг 5: Затем установите флажок рядом с Показать совместимое оборудование и выберите старую версию драйвера из списка в Модель поле.
Нажмите Следующий для завершения установки.

После этого выйдите из окна диспетчера устройств и перезагрузите компьютер. Теперь вы должны увидеть нормальный экран вместо растянутого на вашем ПК с Windows 11.
Метод 3: откат к предыдущей версии графического драйвера
Шаг 1: нажмите Win + R сочетания клавиш на клавиатуре, чтобы открыть Команда Run окно.
Шаг 2: в Команда Run строка поиска, введите devmgmt.msc и ударил Входить открыть Диспетчер устройств окно.
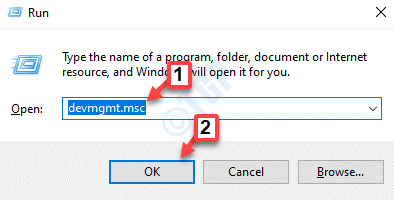
Шаг 3: в Диспетчер устройств окно, перейдите к Видеоадаптеры раздел, щелкните правой кнопкой мыши драйвер видеокарты и выберите Характеристики.

Шаг 4: в Характеристики диалоговом окне выберите Водитель таб.
Здесь нажмите на Откат драйвера.
Это откатит ваш графический драйвер до предыдущей стабильной версии.
Нажмите Ok для сохранения изменений и выхода.
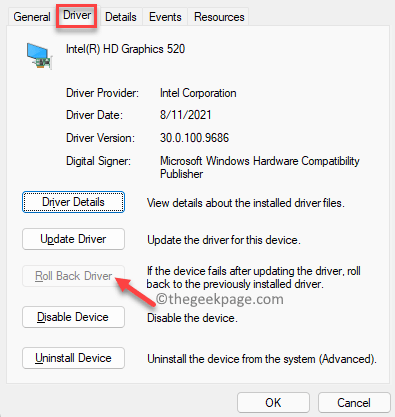
Теперь закройте Диспетчер устройств окно и перезагрузите компьютер.
Проблема растянутого экрана на вашем ПК с Windows 11 должна быть решена сейчас.
Метод 4: удалив графический драйвер
Шаг 1: нажмите Win + R вместе на клавиатуре, чтобы открыть Команда Run окно.
Шаг 2: в Команда Run окно, тип devmgmt.msc в поле поиска и нажмите Ok.
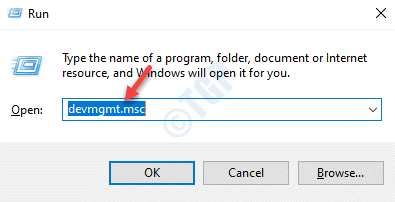
Шаг 3: Это откроет Диспетчер устройств окно.
Теперь разверните Видеоадаптеры раздел, щелкните правой кнопкой мыши драйвер видеокарты и выберите Удалить устройство.

Шаг 4: Теперь вы увидите Удалить устройство подсказка, установите флажок рядом с Попытка удалить драйвер для этого устройства.
Нажать на Удалить кнопка.
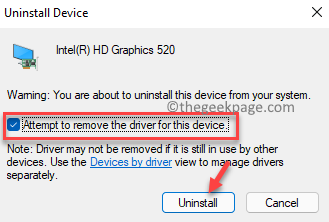
После завершения удаления закройте окно диспетчера устройств и перезагрузите компьютер. После запуска компьютера вы должны заметить


