Один из самых простых и быстрых способов закрыть любое приложение / файл / папку в любой системе - это сочетание клавиш ALT + F4, нажатых вместе. Но некоторые пользователи Windows сообщили, что они не могут закрыть ни одно окно с помощью функциональных клавиш ALT + F4. Даже после многократного перезапуска системы проблема все еще остается, и это вызывает раздражение у пользователей Windows. Поэтому в этом посте мы предложили решение.
Оглавление
Исправление 1 - Использование редактора реестра
ПРИМЕЧАНИЕ:- Прежде чем продолжить исправление, сохраните резервное копирование копию файла реестра, чтобы, если что-то пойдет не так, вы могли восстановить его позже.
Шаг 1. Нажмите Окна+ R клавиши вместе на клавиатуре, чтобы открыть Запустить чат.
Шаг 2: введите regedit в поле запуска и нажмите Входить ключ.
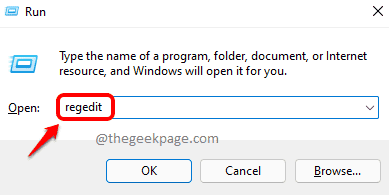
Шаг 3: Скопируйте и вставьте следующий путь в пустую адресную строку и нажмите Входить ключ.
HKEY_CURRENT_USER \ Программное обеспечение \ Microsoft \ Windows \ CurrentVersion \ Policies
Шаг 4: Щелкните правой кнопкой мыши Политики ключ реестра в левой части окна.
Шаг 5: выберите Создать> Значение DWORD (32 бита) из контекстного меню, как показано ниже.
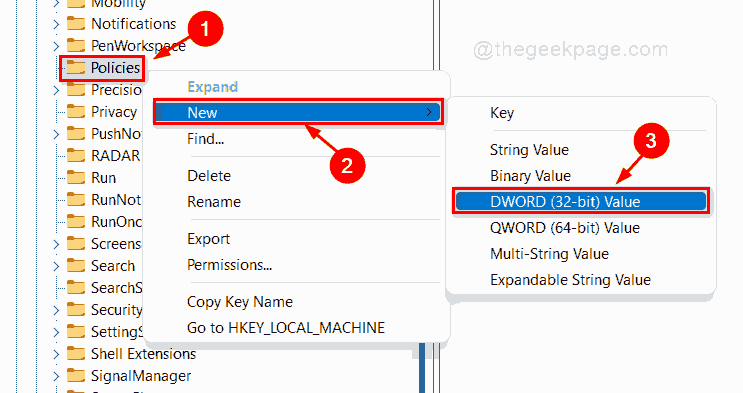
Шаг 6: переименуйте вновь созданное значение DWORD (32 бит) в NoWinKeys.
Шаг 7: дважды щелкните NoWinKeys значение dword в правой части окна.
Шаг 8: введите 0 в данных значения и нажмите Ok чтобы внести изменения и закрыть окно.

Шаг 9: Закройте редактор реестра и перезагрузите систему.
Проверьте, сохраняется ли проблема.
Если это не работает, попробуйте другие методы, указанные ниже.
Исправление 2 - Обновите драйвер клавиатуры
Шаг 1. Нажмите окна ключ и тип Диспетчер устройств и ударил Входить ключ.
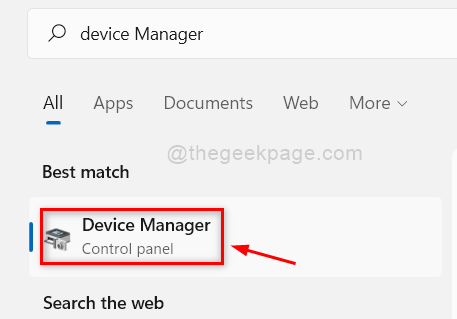
Шаг 2: нажмите Клавиатуры в левой части окна.
Шаг 3: Щелкните правой кнопкой мыши Стандартная клавиатура PS / 2 и выберите Обновить драйвер в контекстном меню.
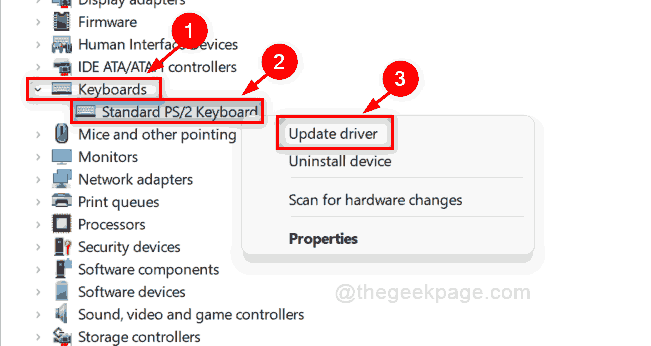
Шаг 4: выберите Автоматический поиск драйверов из параметров, представленных во всплывающем окне.

Шаг 5. После обновления драйверов клавиатуры закройте диспетчер устройств и перезапустите систему.
Шаг 6: Попробуйте и проверьте, сохраняется ли проблема.
Надеюсь, это решило вашу проблему.
Исправление 3 - проверьте наличие клавиши Fn
Шаг 1. Проверьте, есть ли на вашей клавиатуре Fn ключ присутствует рядом Окна ключ или Пробел ключ.
Шаг 2: нажмите ALT + F4 + Fn вместе на клавиатуре.
Шаг 3: Если эта комбинация закрывает окно, значит, вы должны использовать Fn вместе с функциональными клавишами, чтобы заставить его работать, как показано на приведенном ниже снимке экрана.

Исправление 4 - Выполните средство устранения неполадок клавиатуры
Шаг 1. Нажмите Windows + I клавиши вместе на клавиатуре, чтобы открыть Настройки приложение в вашей системе.
Шаг 2: нажмите Система в левой части приложения настроек.
Шаг 3: Затем нажмите Устранение неполадок в правой части окна.
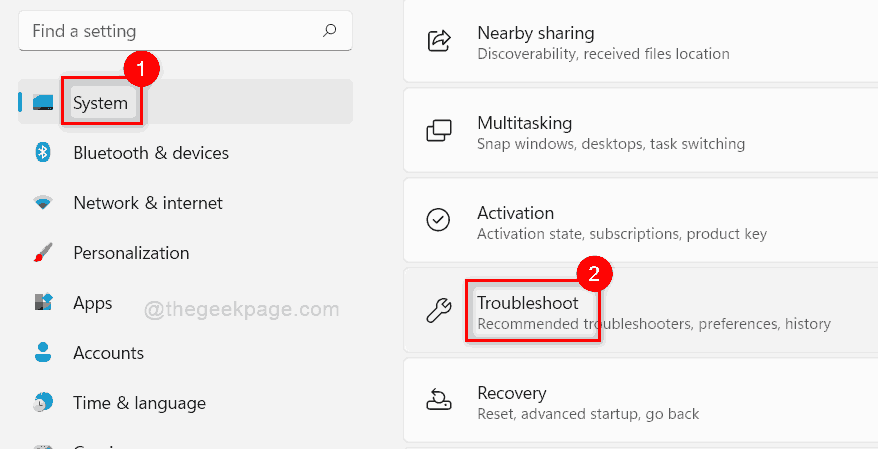
Шаг 4: Затем нажмите Другие средства устранения неполадок как показано на скриншоте ниже.
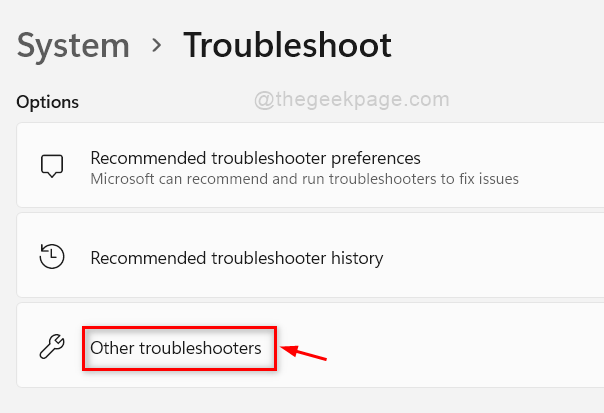
Шаг 5. Прокрутите страницу вниз и найдите Клавиатура
Шаг 6: Затем нажмите Запустить перед опцией клавиатуры, как показано ниже.
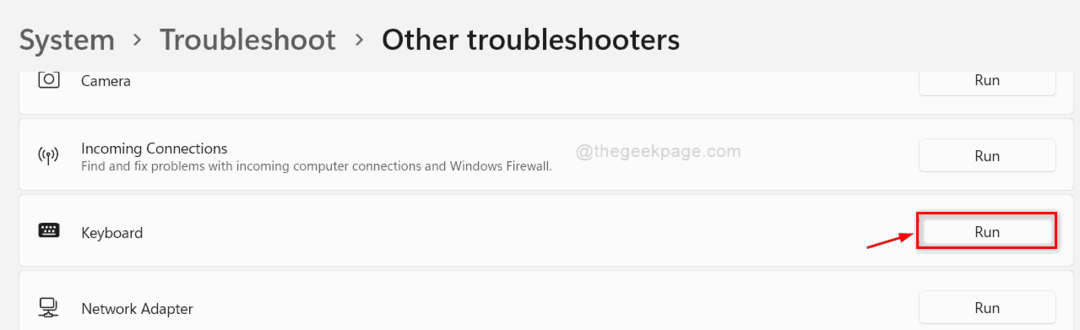
Шаг 7. Затем следуйте инструкциям на экране, чтобы завершить процесс устранения неполадок.
Шаг 8: Закройте приложение «Настройки» и проверьте, работают ли клавиши ALT + F4.
Надеюсь, это решило проблему.
Исправление 5 - Отключить залипание клавиш
Шаг 1. Нажмите Windows + I Сочетание клавиш на клавиатуре для открытия Настройки приложение.
Шаг 2: нажмите Доступность в левой части приложения "Настройки".
Шаг 3. Затем прокрутите страницу вниз и выберите Клавиатура в правой части приложения "Настройки".

Шаг 4: Далее нажмите Липкие ключи кнопка переключения, чтобы повернуть его Выключенный как показано ниже.

Шаг 5: Теперь закройте окно и проверьте, сохраняется ли проблема.
Надеюсь, эта проблема решена.
Это все!
Надеюсь, эта статья была информативной и полезной.
Пожалуйста, оставьте нам комментарии ниже, чтобы сообщить, какое исправление было вам полезно.
Большое спасибо!

