Если вы часто используете пару папок в Windows 11 каждый день, возможно, вы уже утомительно открывать их один за другим, перейдя к их местоположению, а затем дважды щелкнув по их. Разве не было бы замечательно, если бы вы могли просто нажать несколько клавиш вместе, чтобы открыть любую из ваших любимых папок?
В этой статье мы объясним несколько очень простых шагов, как вы можете легко назначить сочетания клавиш для ваши любимые папки, чтобы вы могли просто открывать их с клавиатуры в любое время, используя всего лишь несколько клавиш прессы.
Назначьте сочетание клавиш для открытия любой папки
Шаг 1: Перейдите к папке, для которой вы хотите создать сочетание клавиш.
Щелкните правой кнопкой мыши на папка и нажмите на Показать больше вариантов.

Шаг 2: Как и далее, в открывшемся контекстном меню нажмите на Отправить а затем на Рабочий стол(создать ярлык) параметры.

Шаг 3: Перейдите на Рабочий стол и найдите папку. Щелкните правой кнопкой мыши на нем, а затем нажмите на Характеристики.
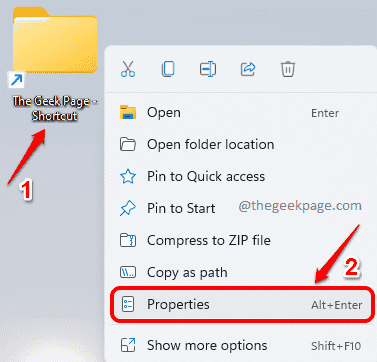
Шаг 4: В окне "Свойства" щелкните значок Ярлык таб.
Как следующее, нажмите на Быстрая клавиша поле. Введите любое число или символ что вы хотите использовать в качестве сочетания клавиш. CTRL + ALT будут автоматически добавлены Windows перед набранным символом или цифрой.
Ударять Подать заявление кнопку, а затем Ok кнопка.

Вот и все. Если теперь вы хотите открыть свою любимую папку, вам просто нужно нажать комбинацию клавиш CTRL + ALT + . В приведенном выше примере для меня комбинация клавиш будет CTRL + ALT + G.
Расскажите, пожалуйста, в комментариях, была ли статья вам полезна.

