История активности - одна из замечательных функций в Windows 11, которая отслеживает почти все, что вы делаете в своей системе, например, на веб-сайтах, которые вы просматриваете, в приложениях, которые вы используете, в файлах, которые вы открываете, и т. Д. История действий обычно сохраняется на вашем локальном компьютере, и администратор может их просматривать. Если у вас есть учетная запись Microsoft, связанная с вашей учетной записью, и эта же учетная запись Microsoft используется и на других устройствах, ваш история активности будет доступна на всех этих устройствах, чтобы вам казалось, что вы работаете на одном компьютере, а не на много. История активности - отличная функция, и многие пользователи Windows считают ее очень полезной.
Но всем ли нам нравится вторжение в частную жизнь и хранение всех наших действий где-нибудь, чтобы другие могли их увидеть? Читайте дальше, чтобы узнать, как легко отключить функцию истории активности в Windows 11.
Оглавление
Метод 1. Отключите историю активности в приложении "Настройки"
Шаг 1: Нажмите Win + I ключи вместе, чтобы запустить Настройки приложение.
На левой панели окна щелкните значок Конфиденциальность и безопасность вкладка и в правой части окна нажмите на История активности.
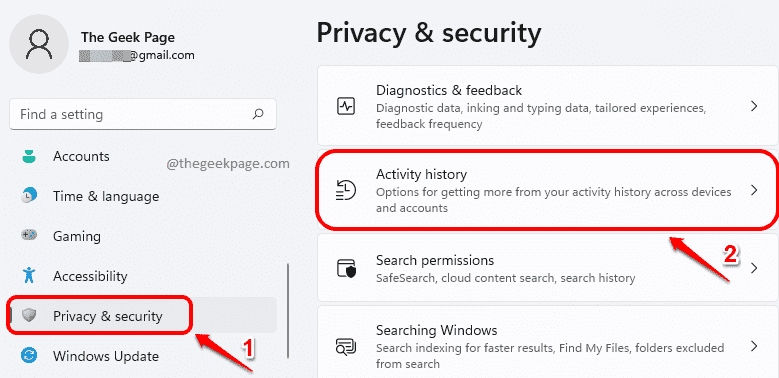
Шаг 2: На следующей странице, прокрутить вниз и найдите флажок, соответствующий Хранить историю моих действий на этом устройстве.
Убедитесь, что этот флажок установлен не отмечен.

Вот и все. История ваших действий теперь успешно отключена.
Метод 2: отключить историю активности с помощью редактора локальной групповой политики
Шаг 1: Запустить Запустить окно, нажав кнопку Победа и R ключи вместе.
Введите gpedit.msc и ударил Входить ключ для запуска Редактор локальной групповой политики.
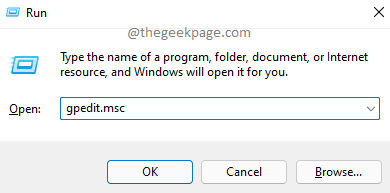
Шаг 2: В окне редактора локальной групповой политики, перемещаться в следующую папку, дважды щелкнув каждую папку в пути.
Конфигурация компьютера -> Административные шаблоны -> Система -> Политики ОС
После этого в правой части Политики ОС нажмите на настройку Разрешить публикацию действий пользователей.
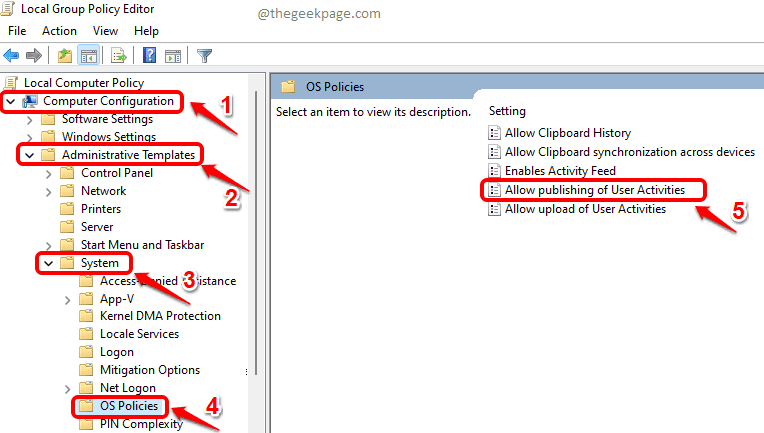
Шаг 3: Как и далее, выберите переключатель, соответствующий Отключено, ударять Подать заявление кнопку, а затем Ok кнопка.

Метод 3: отключить историю активности из редактора реестра
Перед тем, как вносить в него какие-либо изменения, настоятельно рекомендуется сделать резервную копию настроек реестра, так как настройки реестра очень важны для работы Windows.
Шаг 1. Нажмите клавиши Win + R tвместе, чтобы запустить Запустить окно. Введите regedit и ударил Входить ключ.

Шаг 2: На панели навигации редактора реестра, копировать вставить в следующий URL и ударил Входить ключ.
Компьютер \ HKEY_LOCAL_MACHINE \ SOFTWARE \ Policies \ Microsoft \ Windows \ System
Теперь убедитесь, что Система папка выбирается щелчком по ней.
В правой части окна щелкните правой кнопкой мыши пустое место, нажмите на Новый а затем нажмите на DWORD (32-битное) Значение.

Шаг 3: Щелкните правой кнопкой мыши на недавно созданный DWORD значение, а затем нажмите на Переименовать вариант.
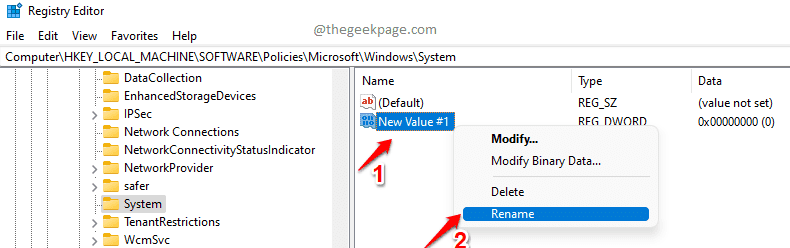
Шаг 4: Присвойте вновь созданному DWORD значение имя в качестве PublishUserActivities.
После переименования Двойной клик на PublishUserActivities к редактировать Это. в Данные значения поле, укажите значение как 1 и ударил Ok кнопка.
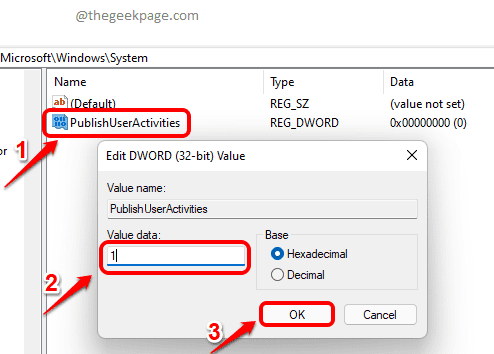
Вот и все. История активности теперь должна быть отключена в вашей системе. Надеюсь, статья была вам полезна.

