Когда ваша система работает медленно, первое, что может прийти вам в голову, - это проверить, не вызывает ли это замедление какое-либо из приложений или процессов, запущенных на вашем компьютере. Потребляют ли какие-либо приложения или процессы много ресурсов или высокую загрузку ЦП; вы хотите знать все в тот самый момент, когда столкнетесь с проблемой с производительностью вашей системы.
Что ж, не волнуйтесь, мы вас поддержим. В этой статье мы объясним с помощью 3 различных методов, как вы можете проверить, какие все приложения и процессы работают на вашем компьютере в любой момент времени. Используя эту недавно полученную информацию, вы можете легко изолировать, диагностировать и исправить многие проблемы, связанные с Windows.
Оглавление
Метод 1: через диспетчер задач
Шаг 1: Щелкните правой кнопкой мыши на Значок Windows на панели задач и щелкните Диспетчер задач вариант.
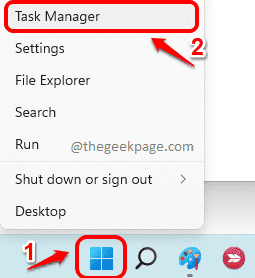
Шаг 2: Когда откроется окно диспетчера задач, щелкните значок Подробнее возможность расширять в Диспетчер задач.

Шаг 3: В окне диспетчера задач щелкните значок Процессы таб. Теперь вы сможете увидеть список процессов, запущенных в вашей системе, как показано на скриншоте ниже.

Метод 2: через расширенную командную строку
Шаг 1: На панели задач щелкните значок Поиск значок.

Шаг 2: В окне поиска введите cmd в панель поиска и нажмите на Запустить от имени администратора вариант, как показано на скриншоте ниже.

Шаг 3: Когда командная строка открывается в режиме администратора, копировать вставить следующая команда попала в Входить ключ,
список заданий
Выполненная команда предоставит вам подробную информацию о приложениях и процессах, запущенных на вашем компьютере, их идентификаторах, использовании памяти и т. Д.

Метод 3: через PowerShell в режиме администратора
Шаг 1: Щелкните правой кнопкой мыши на Значок Windows и нажмите на Терминал Windows (администратор) вариант.

Шаг 2: Windows PowerShell теперь откроется в админ режим. Как только это произойдет, копировать вставить следующую команду и нажмите Входить ключ.
получить-процесс
Вышеупомянутая команда предоставит вам подробную информацию, такую как имя процесса, его использование ЦП, его идентификатор процесса и т. Д.

Вот и все. Расскажите, пожалуйста, в комментариях, была ли статья вам полезной.
