Не многие пользователи Windows знают, что их системы могут показывать несколько часов на их ПК с Windows 11 или Windows 10. Да, ваша система Windows 11/10 способна отображать до двух часов в правой части панели задач.
Когда вы устанавливаете Windows в первый раз, она автоматически просит вас ввести ваше текущее местоположение и на основе этой информации по умолчанию отображаются часы и дата на панели задач (на основе времени зона).
Однако иногда вы можете захотеть видеть несколько часов на панели задач, например, если вы работаете в сети с людьми, работающими в разных часовых поясах по всему миру, если вы хотите общаться с друзьями и семьей, которые находятся в другой части мире, или если вы путешествуете и хотите отслеживать как время в вашем текущем местоположении, так и время в вашей стране в этом момент.
Хотя есть веб-сайты, которые могут помочь вам преобразовать время вашего текущего местоположения в другой часовой пояс, им потребуется ввести краткие формы для часовых поясов или названия города, для которого вы хотите преобразовать время. Это может озадачить пользователей, потому что не все знают название ближайшего города, часовой пояс другой страны или сокращения. Например, если вы хотите преобразовать 9:00 IST в американское время, вам нужно будет ввести правильный часовой пояс для США, потому что не все города в США имеют один и тот же часовой пояс.
Хорошая новость в том, что вы можете изменить настройки на своем ПК для отображения нескольких часов на ПК с Windows 11/10, чтобы упростить задачу. Посмотрим как.
Как отображать несколько часов на панели задач Windows 11/10
Этот метод позволяет отображать еще два времени на вашем ПК с Windows 11. Посмотрим, как:
*Примечание - Прежде чем продолжить, обратите внимание, что часы, которые вы установили для разных городов, могут быть неточными и могут отличаться менее чем на 30 минут.
Шаг 1: Поиск TIMEDATE.CPL в поле поиска на панели задач Windows.
Шаг 2 -Теперь нажмите на TIMEDATE.CPL из полученного результата поиска.

Шаг 3: в Дата и время в открывшемся диалоговом окне выберите Дополнительные часы таб.
Теперь переходим к первому Покажи эти часы поле и введите желаемое имя для часов в поле Введите отображаемое имя поле.
Например, я хочу увидеть дополнительные часы для Брисбен, поэтому я набрал Брисбен в Введите отображаемое имя поле.

Шаг 4: Теперь щелкните раскрывающийся список в Выберите часовой пояс поле и выберите соответствующий часовой пояс.

Шаг 5: Если вы хотите добавить часы для другого города, поставьте галочку рядом со вторыми часами - Покажи эти часы.
Теперь повторите Шаги 5 и 6 показать часы для другого города.
Нажмите Применять а потом В ПОРЯДКЕ для сохранения изменений и выхода.
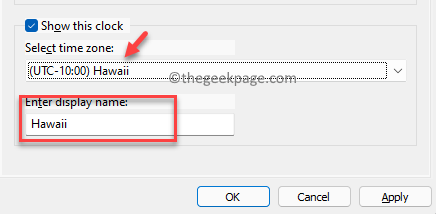
После этого вы должны увидеть два дополнительных часа для двух разных городов на вашем Панель задачвместе со временем по умолчанию для текущего местоположения.


