В большинстве случаев, когда пользователь нажимает на экран приветствия Windows, экран входа в систему не появляется. То есть Windows застревает на экране приветствия. Обычно такое бывает после обновления. Иногда работа с мышью не выводит систему из спящего режима. Как ни странно, клавиатура работает.
В этой статье давайте обсудим некоторые простые исправления, позволяющие решить эту проблему и обеспечить беспрепятственный вход в систему.
ЗАМЕТКА: Убедитесь, что вы выполняете шаги в том же порядке, который указан ниже. В исправлении 3 мы открываем безопасный режим с загрузкой сетевых драйверов, и указанные ниже исправления должны выполняться в том же режиме.
Оглавление
Исправление 1. Используйте клавиатуру вместо мыши
Если вы заметили, что щелчок мышью не имеет никакого значения, попробуйте нажать несколько клавиш на клавиатуре.
Лично попав в Входить ключ работает у меня. Многие пользователи сообщили, что холдинг Ctrl + Shift + Enter работал на них.
Исправление 2: удалите последние обновления, установленные в системе.
1. Держи Сдвиг нажмите на клавиатуре, а затем нажмите на перезагрузку, чтобы начать сначала твой компьютер.

2. Не отпускайте клавишу Shift, пока компьютер не перезагрузится.
3. В появившемся окне выберите Устранение неполадок.

4. Теперь нажмите на Расширенные опции.

5. Нажать на Удалить обновления вариант, как показано ниже.

6. Теперь выберите Удалите последнее качественное обновление вариант.
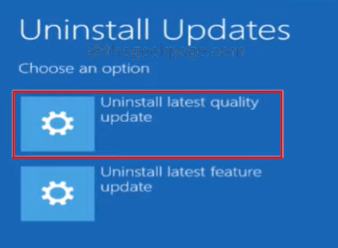
7. В настоящее время, перезапустить систему нормально и проверьте, можете ли вы войти в систему.
8. Если вы снова видите ту же проблему, повторите шаги с 1 по 5, а затем выберите параметр Удалите последнее обновление функции.
9. рзапустить систему нормально и проверьте, можете ли вы войти в систему.
Проверьте, помогает ли это. Если нет, попробуйте следующее исправление.
Исправление 3: отключите диспетчер учетных данных в безопасном режиме.
1. Держи Сдвиг клавишу и нажмите сила кнопка.
2. Не отпускайте клавишу Shift. Удерживая ее, снова нажмите кнопку питания, чтобы запустить систему.
3. В появившемся окне выберите Устранение неполадок.

4. Теперь нажмите на Расширенные опции.

5. Нажать на Параметры запуска вариант.
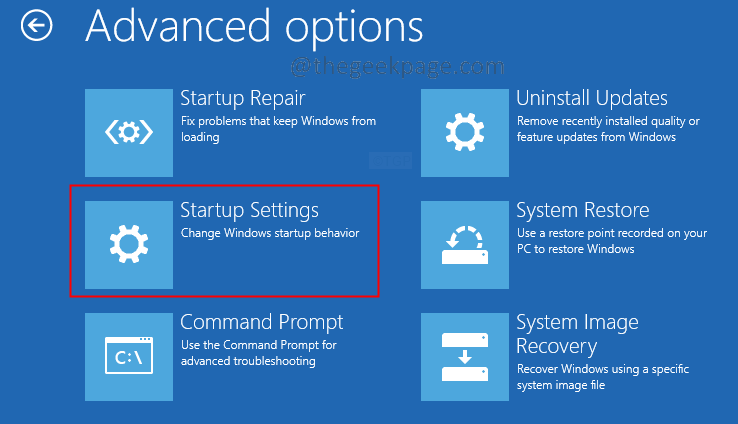
6. Нажать на Начать сначала.
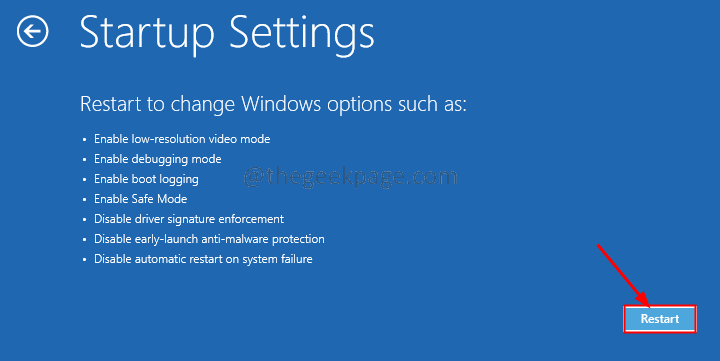
7. нажмите F7 клавишу на клавиатуре и нажмите Входить.
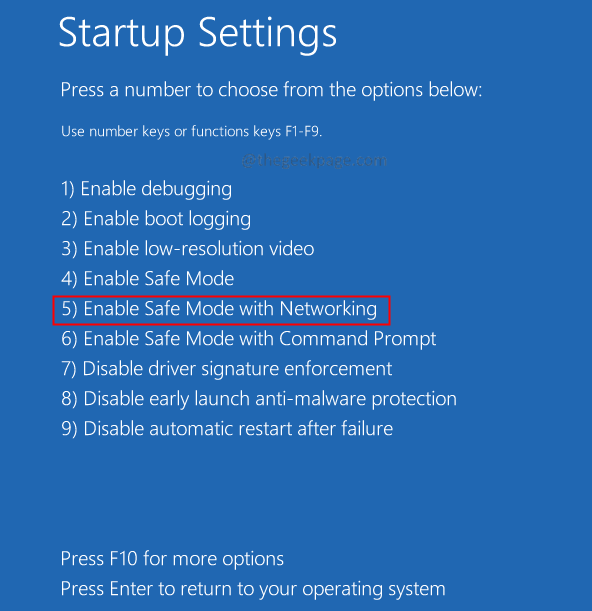
8. Удерживая клавиши Windows + R, откройте Бегать диалог.
9. Введите команду services.msc и нажмите Входить.
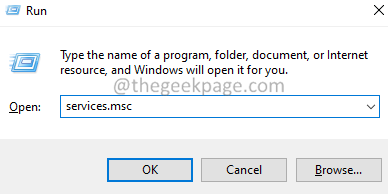
10. В открывшемся окне Службы прокрутите вниз и найдите Менеджер учетных данных услуга.
11. Двойной щелчок на Менеджер учетных данных услуга.

12. От Тип запуска раскрывающееся меню выберите Неполноценный.
13. Нажать на Останавливаться кнопка под Статус услуги раздел.
14. Нажмите на Применять а затем нажмите на В порядке кнопка.
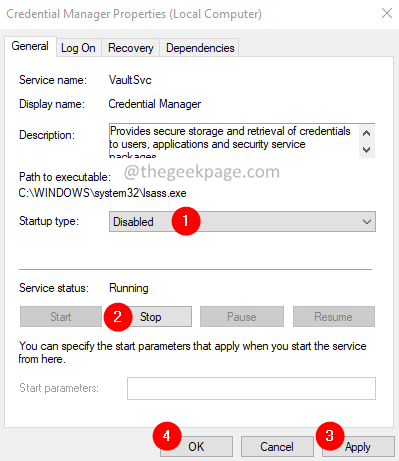
Проверьте, помогает ли это исправление. Перезагрузите систему и проверьте, можете ли вы войти в систему.
Исправление 4: Запустите сканирование SFC и DISM в безопасном режиме.
1. Откройте систему в Безопасный режим с поддержкой сети. Выполните шаги с 1 по 7.
2. Открытым Бегать Диалог с клавишами Windows + R.
3. Введите cmd и нажмите клавиши Ctrl + Shift + Enter. Откроется командная строка в режиме администратора.

4. В появившемся окне USer Access Control нажмите да.
5. Введите следующие команды одну за другой. Эти команды восстановят любые поврежденные файлы в системе.
sfc / scannow. Dism / Online / Cleanup-Image / ScanHealth. Dism / Online / Cleanup-Image / RestoreHealth
6. После выполнения обоих сканирований перезапустите систему.
Проверьте, помогает ли это. Перейдите на экран приветствия и проверьте, можете ли вы войти в систему.
Исправление 5. Обновите драйвер дисплея.
1. Откройте окно запуска, удерживая клавиши Windows + R.
2. Входить devmgmt.msc, и ударил В ПОРЯДКЕ.
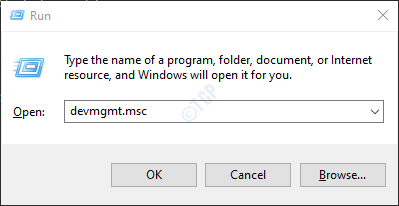
3. В окне диспетчера устройств дважды щелкните значок Видеоадаптеры.
4. В адаптерах дисплея щелкните правой кнопкой мыши на необходимом адаптере.
5. Выбирать Обновить драйвер.
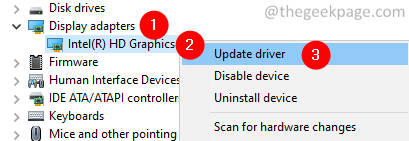
6. Выбирать Автоматический поиск драйверов.
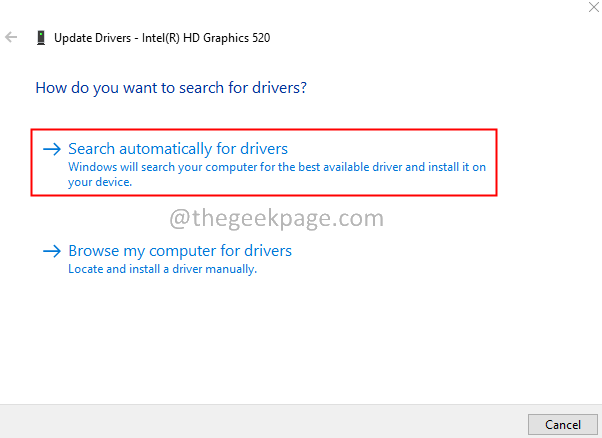
7. Следуйте инструкциям на экране и завершите процесс обновления.
8. Перезагрузите систему.
Проверьте, работает ли это. В противном случае попробуйте загрузить последнюю версию драйвера с веб-сайта производителя. Установите скачанный драйвер и проверьте, помогает ли он.
Это все.
Надеемся, эта статья была информативной. Просьба прокомментировать и сообщить нам об исправлении, которое помогло вам решить проблему.


