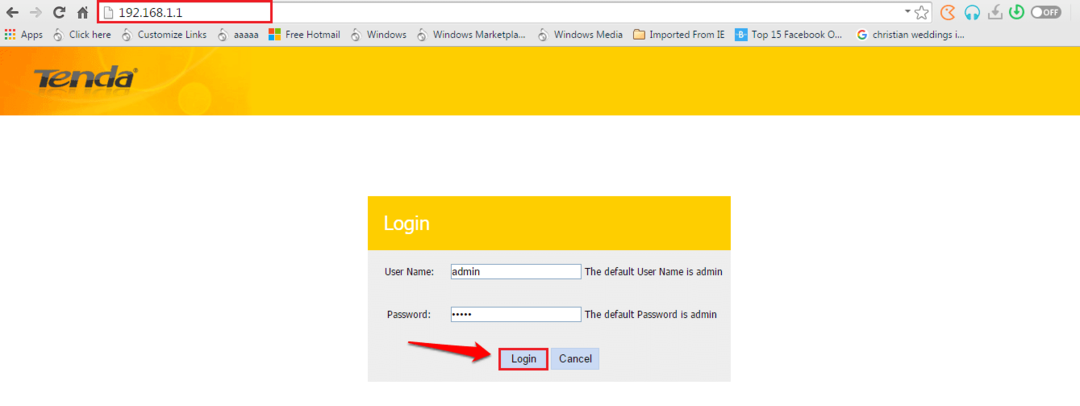От Аша Наяк
Windows Hello - это новый персонализированный способ входа в систему Windows. С Windows Hello вы можете выбрать биометрический способ (распознавание отпечатков пальцев или лица) или вариант входа на основе PIN-кода. Windows Hello позволяет сделать вход в систему более безопасным и быстрым. Вы можете повысить конфиденциальность системы с помощью биометрической аутентификации для входа в систему. Windows Hello была представлена в Windows 10, и эта функция также продолжена в Windows 11. Это избавит вас от утомительного процесса запоминания паролей. Биометрическая аутентификация менее подвержена взломам по сравнению с входом на основе пароля. Давайте посмотрим, как использовать функцию Windows Hello.
Примечание: Чтобы использовать функцию биометрической аутентификации, ваша система должна иметь аппаратную поддержку для захвата отпечатков пальцев или распознавания лиц.
Шаги по включению Windows Hello
Шаг 1: нажмите Win + R ключи, тип ms-settings: аккаунты и нажмите В ПОРЯДКЕ.
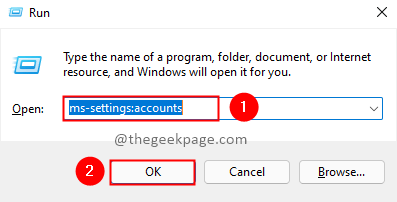
Шаг 2: выберите Варианты входа из настроек учетной записи.

Шаг 3. В разделе «Способы входа» вы можете увидеть «Распознавание лиц» (Windows Hello), «Распознавание отпечатков пальцев» (Windows Hello), ПИН-код (Windows Hello).

Примечание: Если в вашей системе нет камеры, совместимой с Windows Hello Face, или Сканер отпечатков пальцев, совместимый с Windows Hello Fingerprint, эта опция отображается как текущая. недоступен.
Шаг 4: Если у вас есть соответствующая поддержка оборудования, вы можете выбрать опцию и настроить ее. Теперь давайте посмотрим, как настроить отпечаток пальца для входа. Нажмите на Настраивать.

Шаг 5: Следуйте инструкциям по настройке отпечатка пальца. Проведите пальцем по сканеру отпечатков пальцев, чтобы окна могли собрать ваш отпечаток пальца.
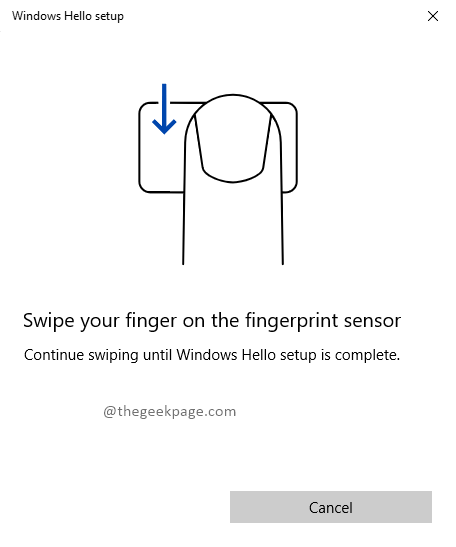

Шаг 6. После сбора отпечатка пальца Windows хочет, чтобы вы установили PIN-код в качестве резервного варианта входа. Нажмите на Установить PIN-код продолжать.
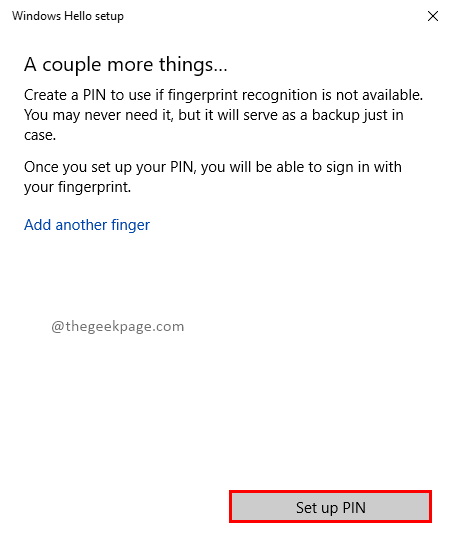
Шаг 7. Во всплывающем окне «Безопасность Windows» вам будет предложено подтвердить пароль учетной записи перед настройкой PIN-кода. Введите пароль и нажмите на В ПОРЯДКЕ.
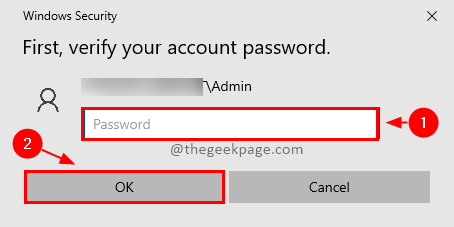 Шаг 8: После подтверждения пароля вашей учетной записи вы можете установить новый PIN-код, который будет использоваться в качестве резервного варианта входа. Введите новый PIN-код и нажмите В ПОРЯДКЕ.
Шаг 8: После подтверждения пароля вашей учетной записи вы можете установить новый PIN-код, который будет использоваться в качестве резервного варианта входа. Введите новый PIN-код и нажмите В ПОРЯДКЕ.
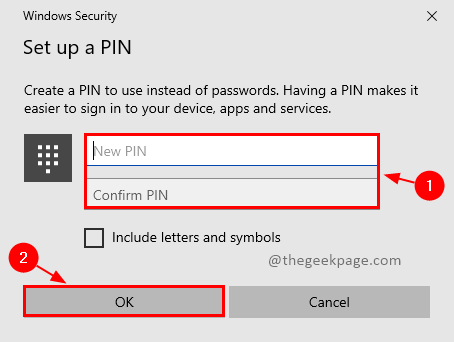
Шаг 9: Ваша настройка завершена. Теперь вы можете использовать функцию Windows Hello с отпечатком пальца и входом в систему.

Примечание: Настройка распознавания лиц тоже будет аналогичной. Следуй инструкциям.
Это все! Ваша функция Windows Hello готова к использованию для входа. Наслаждайтесь более быстрым и безопасным входом. Вам понравилась эта функция? Прокомментируйте и дайте нам знать. Если у вас есть какие-либо вопросы, связанные с настройкой, оставьте комментарий ниже. Будем рады Вам помочь. Спасибо за чтение. Приятного чтения !!