Иногда вам нужно очистить все данные браузера, но иногда вам нужно очистить данные, относящиеся только к одному веб-сайту. Что ж, вы определенно можете пойти жестким путем и очистить все это в настройках браузера. Но когда вы можете делать что-то технологично с несколькими техническими элементами, это было бы круче, не так ли? Метод, описанный в этой статье, не только технический, он очень прост и требует всего несколько нажатий кнопок.
Читайте дальше, чтобы узнать, как вы можете очистить данные определенных веб-сайтов в браузерах Google Chrome или Microsoft Edge, используя удивительную встроенную функцию под названием «Инструменты разработчика». Надеюсь, вам понравится читать!
Действия по очистке данных сайта (история/файлы cookie и т. д.) для веб-сайта
Шаг 1: На Панель задач, нажать на Поиск значок.
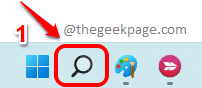
Шаг 2: В Панель поиска, введите хром и нажмите на хром приложение из результатов поиска.
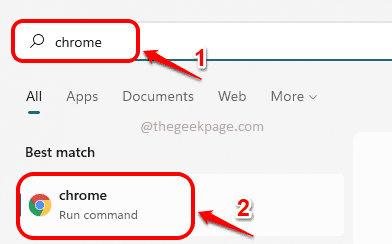
Шаг 3: В окне Google Chrome щелкните значок 3 вертикальные точки значок на в правом верхнем углу веб-страницы.
Далее нажмите на Дополнительные инструменты вариант, а затем на Инструменты разработчика вариант.
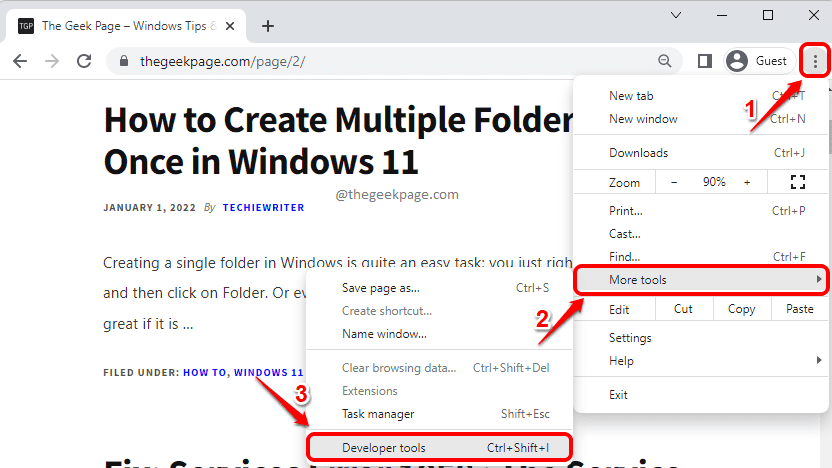
Шаг 4: при открытии окна инструментов разработчика, если Применение вкладка не видна, нажмите на правая стрелка значок и нажмите на Применение вариант.
Если вкладка «Приложение» уже доступна на ленте, просто щелкните ее, не нажимая значок со стрелкой вправо.

Шаг 5: На этом этапе мы собираемся очистить все данные сайта, включая файлы cookie, веб-SQL, кэш-хранилище и т. д. Самое приятное, что вы можете выбрать, что вы хотите очистить!
На вкладке Приложение выполните следующие действия:
- На левая сторона окна, нажмите на вкладку с именем Место хранения.
- Далее, прокрутить вниз и найти раздел названный Применение.
- В разделе «Приложение» установите флажки, соответствующие всем параметрам, которые вы хотите очистить.
- После того, как все флажки будут отмечены, нажмите кнопку Очистить данные сайта кнопка. Вот и все.
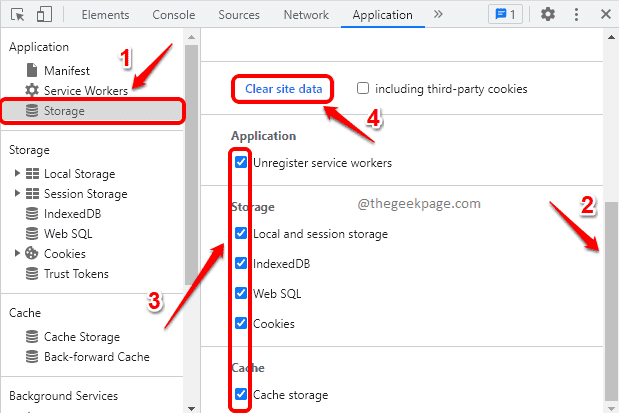
Теперь вы можете очистить данные веб-сайта техническим способом.
Ты сможешь выполните те же шаги перечисленных в статье, чтобы очистить данные сайта от Microsoft Edge также веб-браузер.
Пожалуйста, сообщите нам в разделе комментариев, нашли ли вы статью полезной или нет.