В большинстве случаев первое, что вам нужно сделать после загрузки Windows, — это открыть все ваши любимые веб-сайты. Это может быть утомительно, так как включает запуск веб-браузера каждый раз, а затем ввод URL-адреса. Но что, если вы можете назначить своему любимому сайту определенную комбинацию клавиш, при нажатии на которую ваш любимый сайт сразу же запустится? Ну, звучит здорово? Тогда читайте дальше.
В этой статье мы объясним, как вы можете назначить комбинацию горячих клавиш своему любимому веб-сайту, чтобы с этого момента вы могли легко запускать его каждый раз, просто нажимая эту комбинацию горячих клавиш.
Примечание: Шаги по созданию закладки практически одинаковы во всех браузерах. В этом примере мы использовали Google Chrome, хотя вы можете использовать Microsoft Edge, Mozilla Firefox или любой другой браузер по вашему выбору.
Создайте горячую клавишу для вашего любимого веб-сайта
Шаг 1: В браузере навигация бар, введите URL-адрес веб-сайта, для которого вы хотите создать горячую клавишу, а затем нажмите Входить ключ.
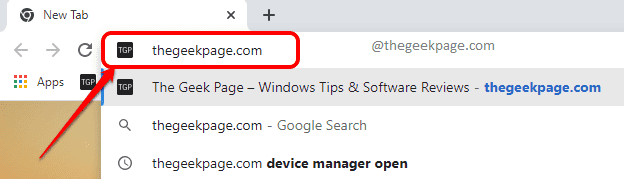
Шаг 2: Как и далее, нажмите на Звезда значок закладки в правом верхнем углу окна браузера.
Удостовериться Панель закладок выбирается из выпадающего списка против Папка вариант.
Ударь Сделанный кнопка.

Шаг 3: теперь сверните окно браузера, чтобы вы могли видеть рабочий стол в фоновом режиме.
На панели закладок щелкните и перетащите закладку, который вы только что создали, на рабочий стол.
Теперь вы можете видеть, что для вашего любимого веб-сайта создан ярлык на рабочем столе.

Шаг 4: Теперь мы собираемся назначить горячую клавишу ярлыку на рабочем столе.
Для этого, щелкните правой кнопкой мыши на Ярлык рабочего стола который вы создали, и нажмите на Характеристики вариант.

Шаг 5: В окне свойств ярлыка щелкните значок Веб-документ вкладка вверху.
Как и далее, нажмите на текстовое поле Быстрая клавиша. Нажмите клавишу, которую вы хотите назначить ярлыку. Если вы нажмете G, вашим ярлыком будет CTRL + ALT + G, так как Windows автоматически добавляет CTRL + АЛТ к вашей комбинации горячих клавиш.
После того, как вы назначили комбинацию горячих клавиш, нажмите на кнопку Применять кнопку, а затем на В ПОРЯДКЕ кнопка.

Вот и все. Теперь вы можете попробовать нажать комбинацию горячих клавиш, чтобы проверить, запускается ли ваш сайт или нет. Наслаждаться!
Надеюсь, вы нашли статью полезной.


