У вас есть ежемесячная ведомость расходов в Google Sheets, и вы хотели бы также прикрепить квитанции в виде изображений к своим строкам расходов. Или, скажем, у вас есть инвентарный список, и вы хотите добавить изображения продуктов в этот инвентарный список. В таких ситуациях очень важно, чтобы вы знали, как вставлять изображения в таблицы Google. Ну, есть ли способ, как вы можете это сделать? Тоже одним нажатием кнопки? Что ж, вы здесь, мы тоже, и вы тоже знаете ответ; способ точно есть!
В этой статье мы объясним несколько очень простых шагов, как вы можете вставить изображение в листы Google в одну ячейку, а также в несколько ячеек. Надеюсь, ты повеселишься!
Как вставить изображение в одну ячейку
Шаг 1: Во-первых, запустить гугл таблицы и выберите лист, на который вы хотите добавить изображения.
Далее, нажмите на ячейку куда вы хотите вставить изображение.
Затем нажмите на Вставлять вкладка вверху.
Нажать на Изображение затем, чтобы развернуть параметры вставки изображения, а затем нажмите Вставить изображение в ячейку вариант.

Шаг 2: Теперь на Вставить изображение странице, у вас будет много вариантов того, как вы можете выбрать свое изображение. В этом примере я решил вставить изображение, которое уже есть на моем ноутбуке. Поэтому я нажал на ЗАГРУЗИТЬ вкладка Далее нажмите на Просматривать кнопку для просмотра вашей системы, чтобы выбрать изображение.
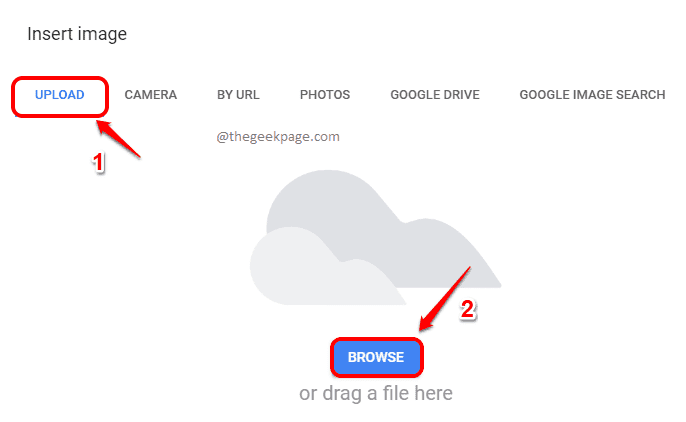
Шаг 3: Теперь вы можете выбрать изображение который вы хотите загрузить, и нажмите Открытым кнопка.

Шаг 4: Если вы сейчас посмотрите на лист Google, вы увидите, что выбранное вами изображение успешно вставлено в выбранную вами ячейку.
Примечание: по умолчанию изображение остается выровненным внутри ячейки. Вы можете выровнять его по центру, используя значок allgin на верхней ленте. Кроме того, внутри одной ячейки в настоящее время может быть вставлено только одно изображение.

Как вставить изображение в несколько ячеек
Если вы хотите вставить изображение в несколько ячеек, выполните следующие действия.
Шаг 1: Нажать на Вставлять вкладка вверху. Затем нажмите на Изображение а затем нажмите на Вставить изображение поверх ячеек.

Шаг 2: В следующем примере я выбрал свое изображение с помощью метода GOOGLE IMAGE SEARCH. Вы можете выбрать свое изображение с помощью других методов, таких как ЗАГРУЗКА, КАМЕРА, ПО URL-адресу, ФОТО или с помощью методов GOOGLE DRIVE.
Чтобы вставить изображение через поиск Google, нажмите на вкладку ПОИСК ИЗОБРАЖЕНИЙ В GOOGLE. Далее, введите ключевое слово для поиска в строке поиска вверху страницы. Далее, нажмите на изображение который вы хотите вставить, а затем, наконец, нажмите на ВСТАВЛЯТЬ кнопка внизу.

Шаг 3: Вуаля! Теперь вы можете видеть, что выбранное вами изображение успешно вставлено в вашу таблицу Google в нескольких ячейках.
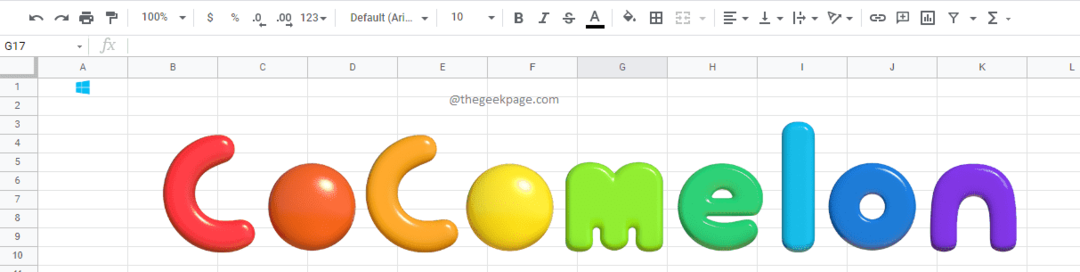
Спасибо за прочтение, надеюсь, статья оказалась для вас полезной.


