Когда дело доходит до Microsoft Excel, задействовано много данных, числа, дни, еще числа, список бесконечен. Практически невозможно выполнить все задачи Excel без какой-либо автоматизации. Одним из самых важных приемов автоматизации, который может понадобиться любому, является автоматическое создание числовых серий. Что ж, есть классический способ ввести первые 3 числа в 3 ячейки одного столбца, а затем перетащить значения для автоматического заполнения остальной части ряда в выбранных нами ячейках. Ну, кто любит всегда придерживаться классического пути?
В этой статье мы знакомим Заполнить серию функционал в excel, с помощью которого можно творить чудеса с генерацией серий!
Как использовать функциональность заполнения рядов в столбцах
Шаг 1: Нажмите на клетка и введите стартовый номер из вашей серии.
В приведенном ниже примере я щелкнул ячейку D1 и ввел число 20.

Шаг 2: Далее вам нужно выберите ячейки где вы хотите, чтобы остальная часть вашей серии была сгенерирована. Это может быть весь столбец или выбранный непрерывный диапазон ячеек в столбце.
Теперь убедитесь, что вы находитесь на ДОМА вкладка
В правом конце ДОМА лента, вы сможете найти кнопку с именем Наполнять. Сначала нажмите на него, а затем нажмите на опцию с именем Ряд.
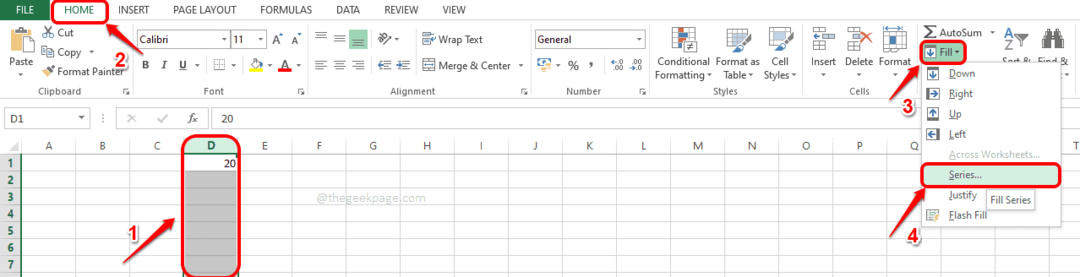
Шаг 3: В Ряд открывшемся окне введите в конечное значение диапазона вашей серии в текстовом поле с именем Стоп-значение. Например, если ваша серия от 20 до 40, число, которое нужно ввести в Стоп-значение поле 40.
Ударь Ok кнопка.

Шаг 4: Вот и все. Теперь вы можете видеть, что ваш ряд автоматически генерируется в выбранном вами диапазоне столбцов.
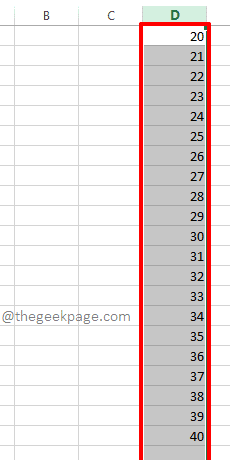
Как использовать функциональность заполнения рядов в строках
Шаги для создания ряда в строках также аналогичны шагам для столбцов. Пожалуйста, следуйте инструкциям ниже, чтобы легко добиться этого.
Шаг 1: Нажмите на ячейку где вы хотите, чтобы ваша серия началась и введите стартовый номер вашего ряда внутри клетки.
Сейчас выберите диапазон непрерывных ячеек, в одной строке, где вы хотите создать серию.
Далее, в правом конце ДОМА лента, нажмите на Наполнять раскрывающийся список, а затем нажмите на Ряд вариант.

Шаг 2: Сейчас в Ряд окно, так же, как это было сделано для столбцов, введите в Стоп-значение для рядов. Ударь Ok кнопка после того, как сделано.
Значение «Стоп» — это значение, при котором ваша серия остановится. Например, если вы выбрали 30 ячеек и задали начальное значение 10 и конечное значение 20, то будут заполнены только 10 ячеек, а ряд будет 10,11,12,13..19,20.

Шаг 3: Ну вот! Теперь вы видите серию, автоматически сгенерированную в выбранном вами диапазоне строк.

Надеюсь, вам было интересно исследовать Заполнить серию функциональность в Microsoft Excel. Спасибо за чтение.
![Файлы Excel не открываются после установки Windows 10 Creators Update [Fix]](/f/ed0c60d9852d5c0dabe45d230706bac3.jpg?width=300&height=460)

