Старые ПК и ноутбуки стали обузой, поскольку ограничение ресурсов не позволяет им обновляться или работать в этой новой экосистеме. Итак, будь то старый ПК или ноутбук, он просто сидит в углу и ждет своей возможной кончины. Ну, не больше! Google представила совершенно новую облачную ОС под названием Chrome OS Flex, которую можно установить на любое стороннее устройство, такое как ПК/ноутбук или Macbook. В этой статье мы обсудим, как создать загрузочный USB-накопитель для Chrome OS Flex и установить его на свои старые ПК, чтобы вдохнуть новую жизнь.
Как установить Chrome OS Flex — пошаговое руководство
В этой следующей статье мы упомянули пошаговый подход к прошивке Chrome OS Flex на диске, а затем подключите и используйте его, чтобы завершить установку Chrome OS flex на ваших ПК.
Но прежде чем вы приступите к основным шагам, необходимо выполнить некоторые минимальные требования, чтобы убедиться, что ваш старый ПК/ноутбук соответствует требованиям.
Минимальные требования -
1. ПК с ОС Windows с процессором Intel или AMD x86-64-bit.
2. Минимум 4 ГБ оперативной памяти.
3. Внутренняя память 16 ГБ или более.
Кроме того, вам понадобится USB-накопитель емкостью 8 ГБ или более. Как обычно, все данные на диске будут удалены во время процесса, поэтому вам следует заранее сделать резервную копию данных.
Google указал, какие ноутбуки или ПК поддерживаются в этом список. Вы можете проверить, включено ли ваше устройство в этот список. Даже если устройство не включено, Chrome OS Flex поддерживается на всех устройствах, соответствующих минимальным требованиям.
ПРИМЕЧАНИЕ –
Этот процесс форматирует и стирает все данные с устройства, на которое вы устанавливаете. Поэтому не забудьте сделать резервную копию данных, прежде чем приступить к установке ОС.
Шаг 1 – Создайте загрузочный диск
Вам нужно прошить Chrome OS Flex на флешку.
1. Сначала зайдите в Утилита восстановления Chromebookстраница расширений.
2. Как только вы доберетесь туда, нажмите на «Добавить в хром“.

3. Чтобы подтвердить этот процесс, нажмите «Добавить расширение“.

Подождите, пока Chrome загрузит и добавит это расширение в браузер.
4. Как только это будет сделано, нажмите на значок головоломки в правой части адресной строки и далее нажмите «Утилита восстановления Chromebook“.
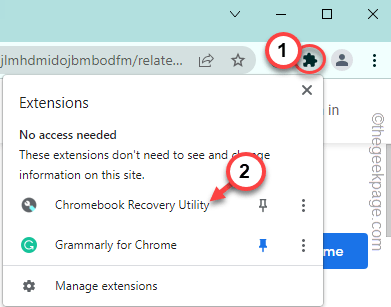
Утилита восстановления Chromebook откроется.
5. Нажать на "Начать“.

6. Теперь на странице утилиты восстановления Chromebook нажмите «Выберите модель из списка“.

7. На следующем шаге коснитесь первого раскрывающегося списка, чтобы выбрать производителя, и выберите «Google Chrome OS Flex“.
8. Затем установите для второго раскрывающегося списка значение «Chrome OS Flex (нестабильная версия для разработчиков)“.
9. Наконец, нажмите на «Продолжать“.
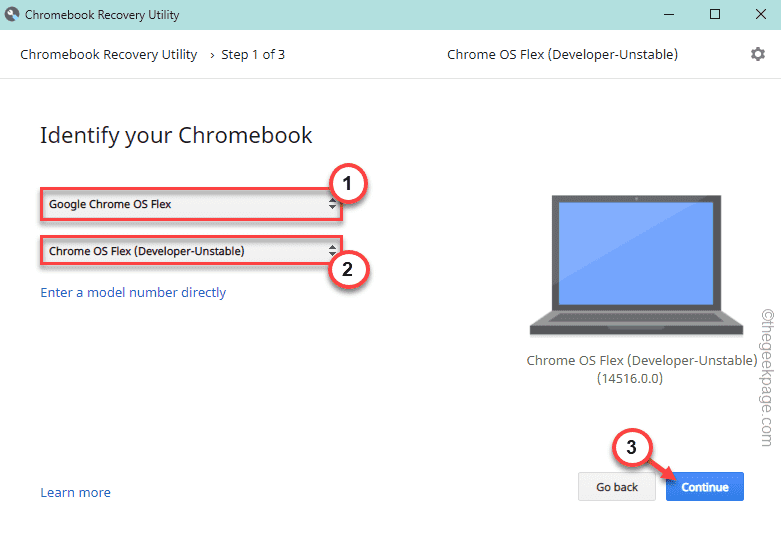
10. Теперь подключите USB-накопитель.
11. Затем выберите свой USB-накопитель из раскрывающегося списка и нажмите «Продолжать“.

12. На последнем шаге нажмите на «Создать сейчас», чтобы создать флешку.

Теперь он загрузит Chrome OS Flex на диск, распакует его и запишет на USB-накопитель.

Этот процесс может занять некоторое время.
Блок ожидания завершен.
Шаг 2. Загрузите свой старый компьютер и установите Chrome OS Flex.
После завершения первой части вы можете использовать USB-накопитель для установки Chrome OS Flex.
1. Подключите USB-накопитель.
2. Затем загрузите вашу систему. Во время загрузки несколько раз нажмите соответствующую загрузочный ключ для доступа к загрузочному меню.
На самом деле он отличается от одного производителя к другому. Это ключи, которые используются популярными брендами –
F2, Дел, F12, F1, F9, F2, Эск

3. Когда откроется меню загрузки, перейдите в «Ботинок» и выберите USB-накопитель с помощью клавиш со стрелками.
4. Затем нажмите Войти для загрузки с помощью диска.

Вы окажетесь на странице Добро пожаловать в CloudReady 2.0.
5. Затем нажмите на «Начать“.
6. Теперь на следующей странице вы увидите две опции —
Установите CloudReady 2.0
Попробуйте сначала
Ты можешь выбрать "Попробуйте сначала” для запуска и тестирования ОС непосредственно с USB-файла.
Нажмите на "Установите CloudReady 2.0», чтобы преобразовать устройство в устройство CloudReady 2.0.
7. Как мы упоминали ранее, этот процесс отформатирует устройство.
8. Наконец, нажмите на «Установите CloudReady 2.0“.
Это запустит окончательный процесс установки. Очень скоро Chrome OS Flex загрузится на вашем компьютере.
Наслаждаться!


