Если вы тот, кто нажимает на Брать на заметку вариант почти для всех приложений, которые вы используете, теперь вы будете сосуществовать с чрезмерно загроможденной панелью задач, которая слишком неуправляема. Что ж, вы определенно можете искать способ, с помощью которого вы можете навести порядок на панели задач, потратив на это как можно меньше времени и наиболее эффективным способом. Итак, есть ли способ, которым вы можете щелкнуть где-нибудь, и этот щелчок волшебным образом очистит вашу панель задач? Что ж, мы здесь, чтобы поговорить об этом клике!
В этой статье мы объясним, как легко навести порядок на панели задач с помощью простого пакетного скрипта. Читайте дальше, чтобы узнать, как освоить этот простой трюк.
Примечание: обратите внимание, что с панели задач будут удалены только закрепленные пользователем значки, а системные закрепленные значки, такие как Окна а также Поиск останется на панели задач, даже если вы будете следовать этому методу. Если вы хотите удалить Поиск значок также с панели задач, пожалуйста, нажмите здесь.

Этот метод включает в себя внесение изменений в настройки реестра. Неправильные настройки реестра могут вызвать серьезные системные проблемы. Поэтому рекомендуется сделать резервную копию настроек реестра, прежде чем продолжить..
Открепить все значки панели задач
Шаг 1: Нажать на Поиск значок на панели задач.

Шаг 2: В Панель поиска, введите блокнот и нажмите на Блокнот заявление от Лучший матч раздел.
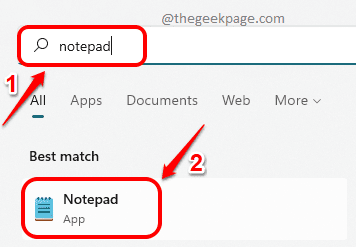
Шаг 3: Когда Блокнот открывается, скопировать и вставить следующий фрагмент кода.
DEL /F /S /Q /A "%AppData%\Microsoft\Internet Explorer\Быстрый запуск\Закреплен пользователем\Панель задач\*" REG DELETE HKCU\Software\Microsoft\Windows\CurrentVersion\Explorer\Taskband /F. taskkill/F/IM explorer.exe и запустить проводник

Шаг 4: После того, как код скопирован, нажмите на значок Файл вкладку вверху, а затем нажмите кнопку Сохранить как вариант.
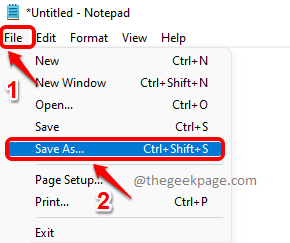
Шаг 5: В Сохранить как окно, нажмите на Рабочий стол в левое окно панель.
Дать любое имя к вашему файлу. Но, пожалуйста, не забудьте указать расширение как .летучая мышь.
выберите Сохранить как тип так как Все файлы (*).
После того, как все сделано, нажмите Сохранять кнопку для сохранения файла.

Шаг 6: Теперь иди в Рабочий стол а также Двойной клик на пакетный скрипт который вы создали для его выполнения.

После выполнения пакетного сценария все закрепленные пользователем значки на панели задач будут очищены. Останутся только системные значки и значки приложений, которые в данный момент открыты.
Если вы хотите снова закрепить значки на панели задач, вы также можете это сделать.
Вот и все. Надеюсь, вы нашли статью полезной.


