Одной из самых раздражающих проблем, с которой сталкиваются пользователи во время просмотра, является Эта страница недоступна ошибка. Даже если у вас стабильное подключение к Интернету, эта ошибка может иногда появляться, и как только это произойдет, она может запретить вам доступ к определенному веб-сайту или ко всем веб-сайтам в зависимости от причины проблемы.
Хотя эта проблема может показаться огромной, на самом деле ее очень легко исправить. Читайте дальше, чтобы узнать, как легко решить проблему Эта страница недоступна ошибка в вашем Google Chrome / Mozilla Firefox / Internet Explorer.
Пожалуйста, проверьте следующие основные проверки, прежде чем приступить к фактическому методу, упомянутому в статье.
- Убедитесь, что ваше интернет-соединение стабильно.
- Попробуйте открыть ту же веб-страницу с другого устройства. Если он работает там, это означает, что проблема связана с вашим текущим устройством. Вы можете использовать метод, упомянутый в этой статье, чтобы попытаться устранить проблему.
Шаг 1: На Панель задач, нажать на Поиск значок.

Шаг 2: Тип в контрольпанель в Поискбар и выбрать Панель управления из результатов поиска.
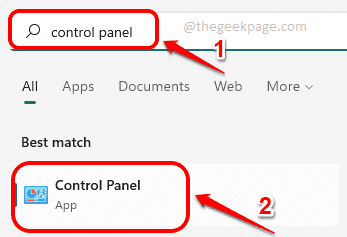
Шаг 3: Теперь в окне Панели управления убедитесь, Просмотр по выбирается как Маленькие значки а затем нажмите на ссылку для Центр коммуникаций и передачи данных.
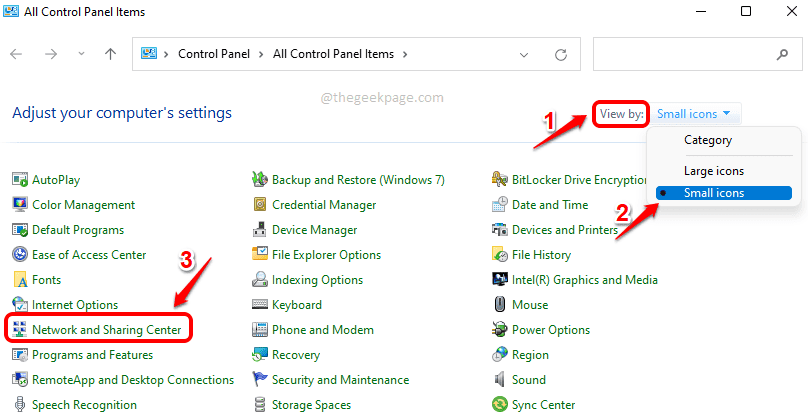
Шаг 4: В левое окно панель Центр коммуникаций и передачи данных окно, нажмите на ссылку, которая говорит Изменить настройки адаптера.

Шаг 5: Далее, щелкните правой кнопкой мыши на ваше Wi-Fi подключение к сети и нажмите на Характеристики вариант.
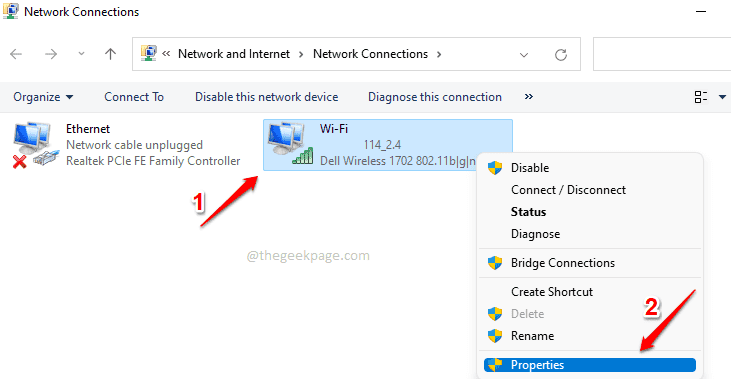
Шаг 6: в окне свойств Wi-Fi найдите и нажмите Интернет-протокол версии 4 (TCP/IPv4) под В этом соединении используются следующие элементы раздел.
Затем нажмите на Характеристики кнопку для редактирования свойств IPv4.
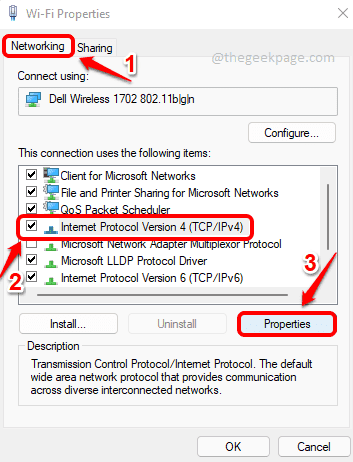
Шаг 7: В свойства IPv4 окно, выполните следующие действия:
1. Убедитесь, что переключатель против варианта Получить IP-адрес автоматически выбран.
РЕКЛАМА
2. Нажать на переключатель против Используйте следующие адреса DNS-серверов.
3. Затем под Используйте следующие адреса DNS-серверов вариант, укажите адреса DNS-серверов, как показано ниже.
Предпочтительный DNS-сервер: 208.67.222.220 Альтернативный DNS-сервер: 208.67.220.220
4. Установите флажок, соответствующий Проверить настройки при выходе.
5. Ударь Ok кнопка.

Вот и все. Пытаться перезапускGoogleХром и попробуйте воссоздать проблему. Если проблема все еще существует, попробуй перезагрузить машину однажды. Теперь ваша проблема должна быть исправлена.
Пожалуйста, сообщите нам в разделе комментариев, если вы все еще сталкиваетесь с проблемой.

