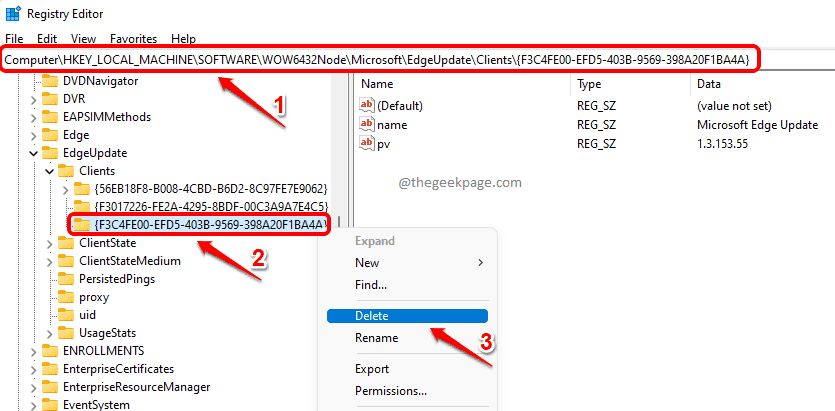Большинство пользователей Windows забывают стереть свою историю посещенных страниц и данные из системного браузера, что может быть опасно, если кто-то другой использует их без разрешения. Они могут только удалить историю посещений в системном браузере, но не запретить браузеру сохранять данные на неопределенный срок.
В результате мы придумали несколько концепций и стратегий, позволяющих запретить браузеру сохранять историю посещенных страниц в системе.
Если вы ищете способ запретить браузерам Chrome и Edge сохранять историю посещенных страниц на вашем компьютере, прочтите инструкции в этом посте.
РЕКЛАМА
ПРИМЕЧАНИЕ: Прежде чем начать, сделайте резервная копия файла реестратак что вы можете восстановить его в любое время, если что-то пойдет не так. Потому что это может полностью разрушить систему.
Как запретить Chrome сохранять историю просмотров и данные с помощью редактора реестра
Шаг 1: Нажмите Виндовс + Р клавиши вместе на клавиатуре, чтобы открыть Бегать поле команды.
Шаг 2: Введите regedit в поле «Выполнить» и нажмите кнопку Войти ключ, чтобы открыть Редактор реестра.
Шаг 3. Примите приглашение UAC, нажав да продолжить.

Шаг 4: После открытия редактора реестра скопируйте и вставьте указанный ниже путь в пустую и четкую адресную строку, затем нажмите Войти.
HKEY_LOCAL_MACHINE\ПРОГРАММНОЕ ОБЕСПЕЧЕНИЕ\Политики
Шаг 5: После достижения Политики ключ реестра, щелкните его правой кнопкой мыши и наведите курсор на Новый а затем выберите Ключ из списка, чтобы создать новый раздел реестра в разделе «Политики», как показано ниже.
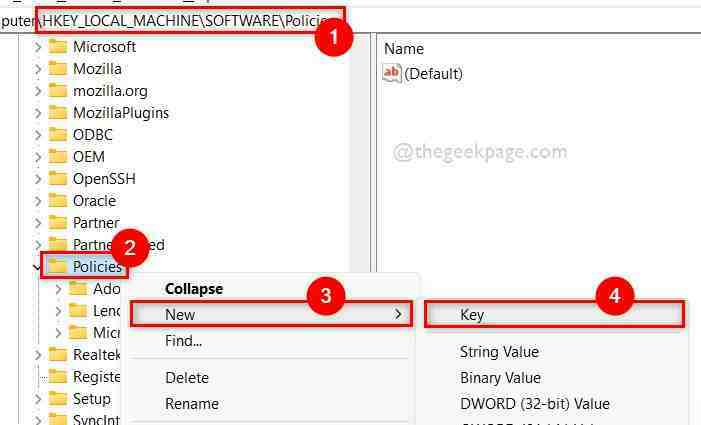
Шаг 6: Вновь сформированный раздел реестра следует переименовать в Google.
Шаг 7: Затем снова создайте новый раздел реестра под Google щелкнув по нему правой кнопкой мыши и выбрав Создать > Ключ как показано ниже.

РЕКЛАМА
Шаг 8: Переименуйте это в Хром.
Шаг 9: После этого щелкните правой кнопкой мыши Хром и нажмите Создать > Значение DWORD (32-разрядное) из контекстного меню.

Шаг 10: Переименуйте это вновь созданное значение DWORD как Сохранение истории браузера отключено.
Шаг 11: Откройте его, дважды щелкнув по нему.
Шаг 12: В окне введите 1 в Значение данных поле и нажмите Ok внести изменения.

Шаг 13: После того, как это будет сделано, закройте редактор реестра и перезагрузите систему один раз.
Шаг 14: Как только система загрузится, начните использовать браузер Chrome и проверьте, сохраняет ли он историю посещенных страниц и данные или нет.
Надеюсь, это решило вашу проблему.
Как запретить Microsoft Edge сохранять историю просмотров и данные с помощью редактора реестра
Шаг 1: Нажмите кнопку Окна клавишу на клавиатуре и введите редактор реестра.
Шаг 2: Затем выберите Редактор реестра из результатов поиска, как показано ниже.
Шаг 3: Нажмите да в запросе UAC для продолжения.
РЕКЛАМА
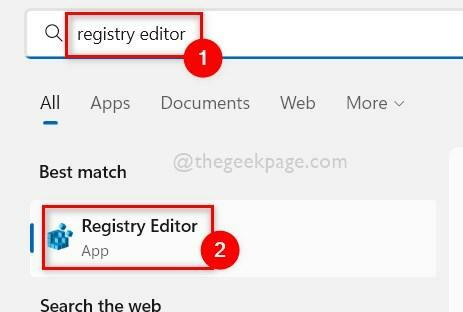
Шаг 4: Скопируйте и вставьте указанный ниже путь в адресную строку и нажмите Войти ключ.
HKEY_LOCAL_MACHINE\ПРОГРАММНОЕ ОБЕСПЕЧЕНИЕ\Политики\Майкрософт
Шаг 5: Щелкните правой кнопкой мыши на Майкрософт раздел реестра и выберите Создать > Ключ для создания нового раздела реестра.

Шаг 6: Переименуйте этот ключ в Край.
Шаг 7: Затем щелкните правой кнопкой мыши на Край раздел реестра и выберите Новый а затем нажмите DWORD (32-битное) значение из контекстного меню, как показано ниже.

Шаг 8: Назовите этот DWORD как Сохранение истории браузера отключено.
Шаг 9: Дважды щелкните по нему и, как только он откроется, введите 1 в поле Значение и нажмите OK.
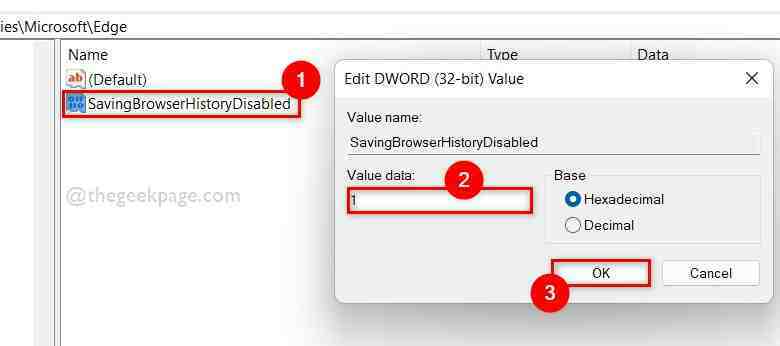
Шаг 10: Закройте окно редактора реестра.
Шаг 11: Перезагрузите систему и подождите, пока она загрузится.
РЕКЛАМА
Теперь проверьте, сохраняет ли браузер Edge историю просмотров или нет.
Это все.
Надеюсь, этот пост был информативным. Пожалуйста, дайте нам знать в разделе комментариев ниже.
Спасибо!