Многие пользователи Windows недавно столкнулись с необычной ошибкой, называемой запрещенной ошибкой Roblox 403, при попытке доступа к URL-адресу веб-сайта в браузере Google Chrome. Они ничего не могут с этим поделать даже после многократного перезапуска приложения Chrome.
Может быть несколько потенциальных причин этой ошибки, и мы обрисовали в общих чертах и перечислили некоторые из них ниже.
РЕКЛАМА
- История просмотров Chrome и другой кеш и поврежденные данные
- Нестабильное интернет-соединение
- Неверный URL-адрес веб-сайта
- Расширения, установленные из сторонних источников
Рассмотрев все вышеупомянутые аспекты, мы предложили несколько исправлений, которые могут помочь пользователям решить эту проблему. Если у вас возникла та же проблема, ознакомьтесь с решениями в этой статье.
Оглавление
Исправление 1 — очистить данные браузера Chrome, файлы cookie и другую кэш-память
Основной причиной этой проблемы иногда являются поврежденные данные просмотра, файлы cookie и другие данные кеша в Google Chrome.
В результате предпочтительнее очистить данные браузера Chrome и другие данные, используя инструкции, изложенные ниже.
Шаг 1: Откройте Гугл Хром нажав на окна ключ и ввод Гугл Хром.
Шаг 2: Выберите Гугл Хром из результатов поиска, как показано ниже.

Шаг 3. В приложении Google Chrome нажмите три вертикальные точки (показать больше вариантов) в правом верхнем углу, как показано.
Шаг 4: Затем выберите Настройки из списка.

Шаг 5: На странице настроек нажмите Безопасность и конфиденциальность в левом меню, как показано ниже.
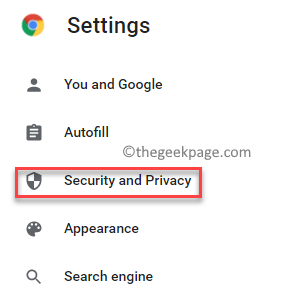
РЕКЛАМА
Шаг 6: Нажмите Очистить данные просмотра как показано ниже.

Шаг 7: Затем выберите Все время так как Временной диапазон.
Шаг 8: Отметьте все три флажка (История просмотров, Файлы cookie и другие данные сайта, Кэшированные изображения и файлы).
Шаг 9: Когда закончите, нажмите Очистить данные чтобы удалить данные просмотра Google Chrome, как показано ниже.

Шаг 9: После очистки данных вернитесь на страницу «Безопасность и конфиденциальность», щелкнув ее в левом меню.
Шаг 10: Выберите Файлы cookie и другие данные сайта вариант, как показано ниже.

Шаг 11: Прокрутите страницу вниз и нажмите Посмотреть все данные сайта и разрешения.

Шаг 12: Когда закончите, нажмите Удалить все данные вариант в правом верхнем углу, как показано на рисунке.
РЕКЛАМА
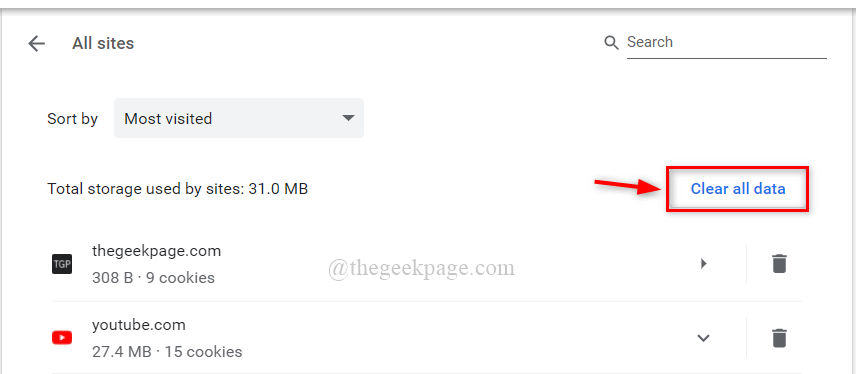
Шаг 13: В окне «Очистить все данные» нажмите Прозрачный кнопку, чтобы удалить все файлы cookie, хранящиеся в Google Chrome.

Шаг 14: Закройте страницу настроек и один раз перезапустите приложение Google Chrome.
Теперь проверьте, существует ли проблема.
Исправление 2 — изменить адрес DNS-сервера
Адреса DNS-серверов, такие как URL-адреса веб-сайтов и веб-серверов, представляют собой сопоставление IP-адреса с соответствующим доменным именем.
В результате, если адрес DNS-сервера изменен, браузер может отображать эту ошибку.
Поэтому мы рекомендуем изменить адрес DNS-сервера на вашем ПК через сетевое подключение, которое описано в простых шагах ниже.
Шаг 1: Нажмите Виндовс + Р клавиши вместе на клавиатуре, чтобы открыть Бегать поле команды.
Шаг 2: Введите ncpa.cpl в поле «Выполнить» и нажмите Войти ключ, чтобы открыть Сетевые соединения окно.
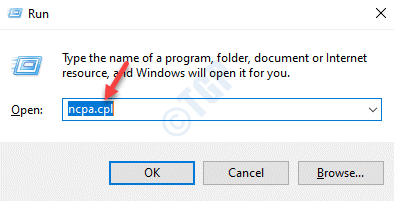
Шаг 3: На странице «Сетевые подключения» щелкните правой кнопкой мыши используемое сетевое подключение Ethernet или Wi-Fi.
Шаг 4: Затем выберите Характеристики из контекстного меню, как показано на скриншоте ниже.
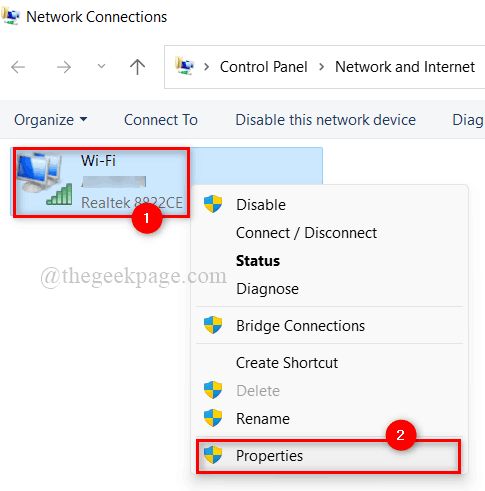
РЕКЛАМА
Шаг 5. В окне «Свойства сети» выберите Интернет-протокол версии 4 (TCP/IPv4) нажав на нее один раз.
Шаг 6: Затем нажмите Характеристики кнопка под ним.

Шаг 7: Откроется окно свойств Интернет-протокола версии 4.
Шаг 8: Нажмите Используйте следующие адреса DNS-серверов переключатель, как показано ниже.
Шаг 9: Войдите 1 1 1 1 в Предпочтительный DNS-сервер а также 1 0 0 1 в Альтернативный DNS-сервер как показано.
Шаг 10. Закройте окно свойств TCP/IPv4, щелкнув OK.

Шаг 11: Затем закройте все окна и перезапустите систему один раз.
Шаг 12: После загрузки системы проверьте, сохраняется ли проблема.
Надеюсь, это решит проблему.
Исправление 3 — отключить расширения в Chrome
Для повысился браузер скорость, расширения являются всегда предпочтительнее. Несмотря на улучшение функциональности браузера Chrome, расширения могут нанести вред браузеру, если они загружены и установлены из любых сторонних ненадежных источников.
Поэтому мы рекомендуем нашим пользователям отключить расширения в своем браузере Chrome, выполнив простые действия, указанные ниже.
Шаг 1: Откройте Гугл Хром нажав на окна ключ и ввод Гугл Хром.
РЕКЛАМА
Шаг 2: Выберите Гугл Хром из результатов поиска, как показано ниже.

Шаг 3: На новой вкладке скопируйте и вставьте указанный ниже путь и нажмите Войти ключ.
хром://расширения/
Шаг 4: На странице расширений нажмите Кнопка-переключатель из расширение (например, GoFullPage), чтобы превратить его Выключенный как показано на скриншоте ниже.

Шаг 5: Повторите то же самое для всех остальных расширений, установленных в браузере Chrome.
Шаг 6: После этого перезапустите браузер Chrome и проверьте, появляется ли проблема.
Надеюсь, это решило проблему.
Это все ребята.
Надеюсь, вы нашли эту статью интересной и информативной.
Пожалуйста, дайте нам знать в разделе комментариев ниже.
Спасибо!


