Изменение языка отображения в системе Windows на региональные языки выгодно для всех пользователей Windows в стране, где региональный язык более известен, чем английский.
С выпуском Windows 11 Microsoft учла это и интегрировала все мыслимые языки со всего мира. Это упрощает использование системы Windows для людей, которым трудно читать и понимать английский язык.
РЕКЛАМА
Если пользователь хочет изменить язык отображения в своей системе Windows 11, этот пост покажет ему, как это сделать, выполнив несколько простых шагов, описанных ниже.
ПРИМЕЧАНИЕ: Прежде чем продолжить этот пост, имейте в виду, что любая система, вошедшая в систему с любой учетной записью Microsoft, автоматически синхронизировать настройки, которые были изменены в системе, со всеми устройствами, которые используют одну и ту же учетную запись Microsoft для авторизоваться.
Как изменить язык дисплея в Windows 11
Шаг 1: Нажмите кнопку Окна клавишу на клавиатуре и введите настройки.
Шаг 2: Выберите Настройки приложение из результатов поиска, чтобы открыть Настройки app в вашей системе, как показано ниже.

Шаг 3. Когда откроется приложение «Настройки», нажмите Время и язык в левой части окна настроек.
Шаг 4: Затем выберите Язык и регион на странице Время и язык, как показано ниже.
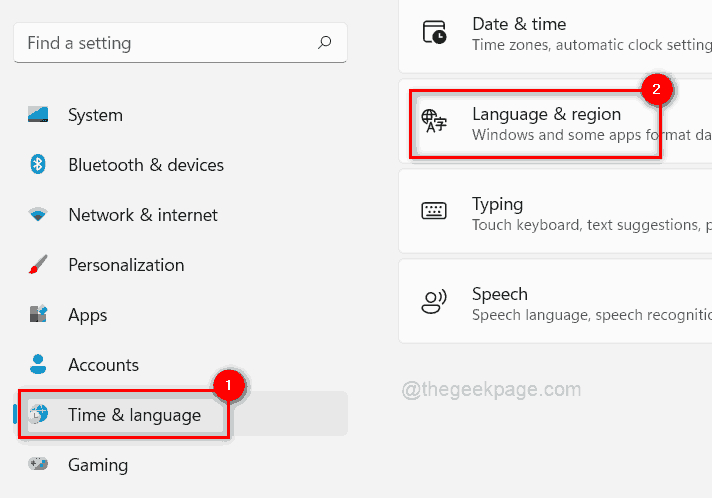
Шаг 5. В разделе «Язык» нажмите Добавить язык кнопка перед Предпочтительные языки вариант.
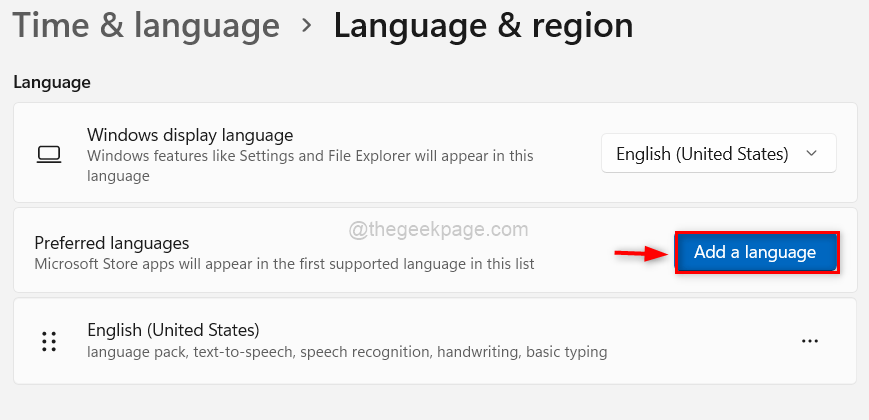
Шаг 6: Во всплывающем окне введите название языка, которое вы хотите добавить (например, китайский) и выберите все нужные языки.
РЕКЛАМА
Шаг 7: Затем нажмите Следующий кнопку, чтобы продолжить.
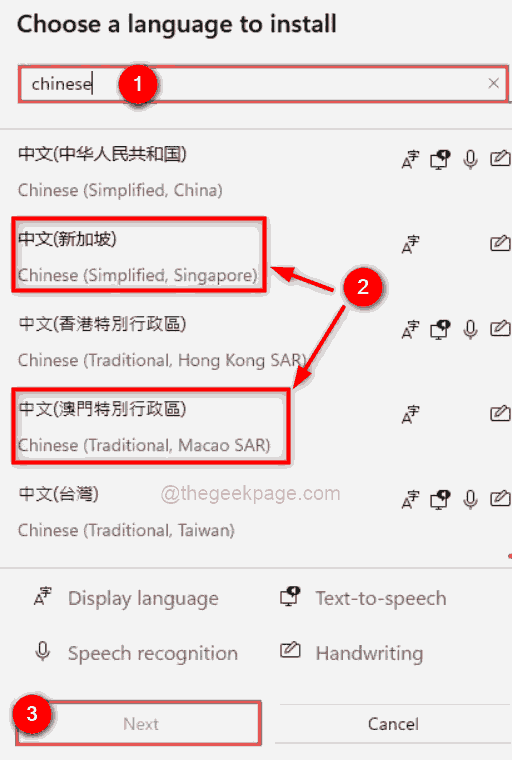
Шаг 8: В окне «Установить языковые функции» отметьте все дополнительные языковые функции, которые вы хотите загрузить и установить.
Шаг 9: Если вы не хотите сразу устанавливать язык в качестве языка отображения, снимите флажок Установить в качестве языка отображения Windows.
Шаг 10: Нажмите кнопку Установить кнопку, чтобы начать загрузку и установку выбранных вами языков.

Шаг 11: После завершения загрузки и установки языков перейдите и щелкните раскрывающийся список языков отображения Windows вверху, как показано ниже.
Шаг 12: Выберите язык, который вы установили, из списка.

Шаг 13: Как только вы выберете его, Windows предупредит пользователя о том, что ему необходимо выйти из системы и войти снова, чтобы отразить изменения в языке отображения. Так что нажмите на выход кнопка для вступления в силу.
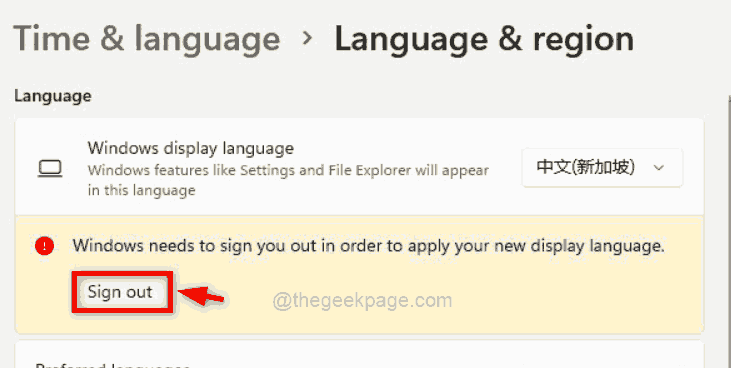
Как остановить синхронизацию языков, установленных в системе Windows 11
Если вы хотите изменить язык отображения только в системе Windows, а не на всех устройствах, выполните следующие действия.
РЕКЛАМА
Шаг 1: Нажмите Окна + я ключи вместе, чтобы открыть Настройки приложение в системе.
Шаг 2: Затем нажмите кнопку учетные записи в меню слева, как показано ниже.
Шаг 3: Выберите Резервное копирование Windows в правой части окна приложения «Настройки».
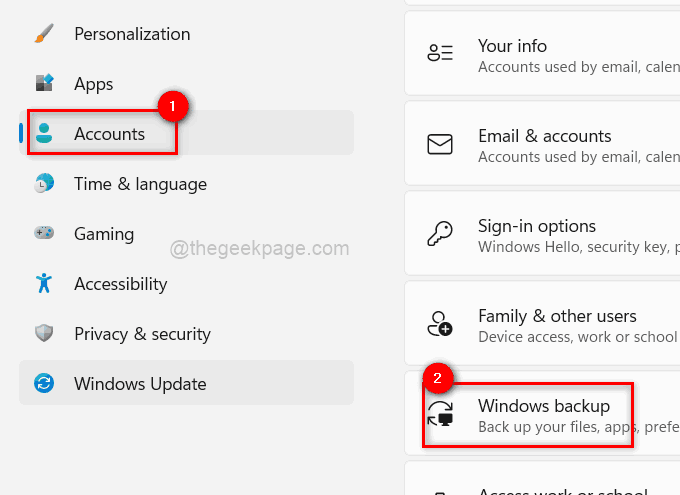
Шаг 4: Нажмите на Запомнитьмои предпочтения возможность расширить его, как показано на изображении ниже.

Шаг 5: Наконец, снимите флажок Языковые настройки установите флажок, чтобы остановить синхронизацию языковых настроек на всех других устройствах.

Шаг 6: После этого закройте окно настроек.
Это все. В дальнейшем любые языковые настройки не будут синхронизироваться с вашей учетной записью Microsoft.
Это все ребята.
Надеюсь, эта статья была информативной. Пожалуйста, дайте нам знать в разделе комментариев ниже.
Спасибо!
РЕКЛАМА

