Основная причина, по которой у вас может быть несколько дисплеев, подключенных к вашему компьютеру, может заключаться в том, что вы хотите, чтобы ваша панель задач отображалась на всех из них. Или, скажем, у вас есть 4 дисплея, подключенных к вашему компьютеру, но вы хотите, чтобы панель задач отображалась только на одном из них. Или даже сложно, вы хотите, чтобы панель задач отображалась на вашем основном мониторе и на мониторе, где открыто окно. Что ж, хотя это может показаться слишком сложным для настройки, вы можете быть удивлены, узнав, что все это встроенные функции Windows, которые вам просто нужно найти.
В этой статье мы научим вас, как научить панель задач вести себя так, как вы хотите, когда дело доходит до того, где она должна отображаться. Читайте дальше, чтобы узнать, как освоить этот крутой трюк.
РЕКЛАМА
Решение
Шаг 1: Во-первых, нам нужно запустить Настройки заявление. Для этого, щелкните правой кнопкой мыши на ОкнаНачинать значок меню, а затем щелкните значок Настройки вариант.

Шаг 2: На левая панель окна настроек, нажмите кнопку Персонализация вкладку и на правое окно панель, нажмите на Панель задач.

Шаг 3: Далее, прокрутить вниз и нажмите на плитку с именем Поведение панели задач.
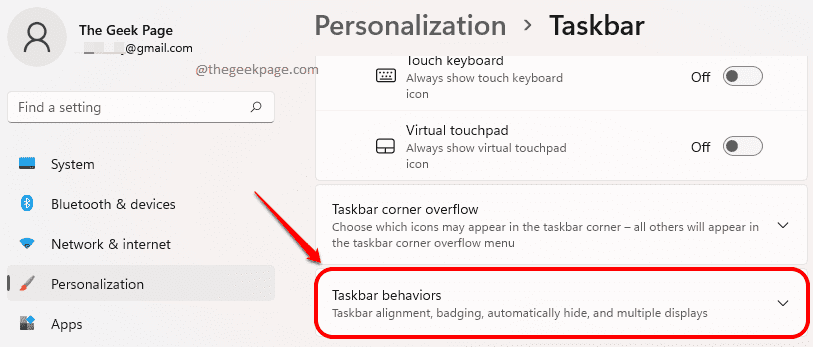
Шаг 4: Теперь из расширенного списка вариантов поведения панели задач поставьте галочку соответствующий вариант Показывать мою панель задач на всех дисплеях.
Также под Показывать мою панель задач на всех дисплеях флажок, вы сможете увидеть раскрывающееся меню, соответствующее опции При использовании нескольких дисплеев показывать приложения панели задач на. В этом раскрывающемся списке выберите Все панели задач если вы хотите, чтобы панель задач отображалась на всех мониторах, подключенных к вашей машине.

Шаг 5: Еще если вы хотите, чтобы панель задач отображалась только на основном мониторе и на том мониторе, где открыто окно, то вы можете выбрать пункт Основная панель задач и панель задач, где открыто окно из выпадающего меню, соответствующего опции При использовании нескольких дисплеев показывать приложения панели задач на.
РЕКЛАМА

Шаг 6: Если вы хотите, чтобы панель задач отображалась только на том мониторе, где открыто окно, то вы можете выбрать Панель задач, где открыто окно для раскрывающегося списка При использовании нескольких дисплеев показывать приложения панели задач на.
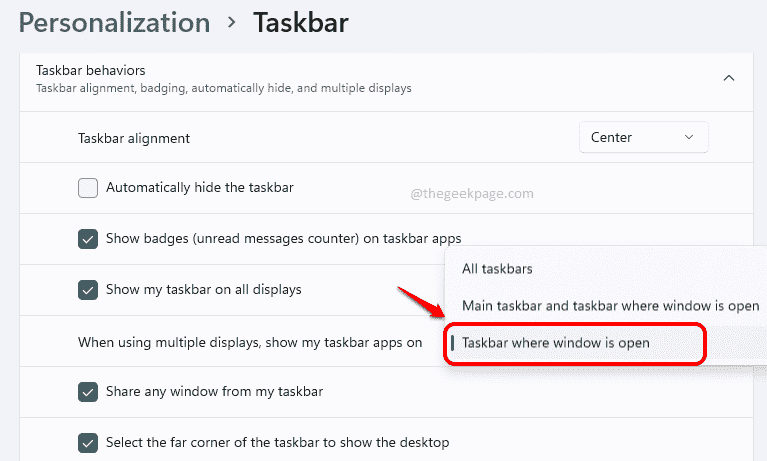
О да, Windows предоставляет такой уровень настройки даже для такого небольшого элемента, как панель задач.
Пожалуйста, сообщите нам в разделе комментариев, нашли ли вы статью полезной или нет.


