проводник Виндоус создает скрытый системный файл с именем Thumbs.db во всех папках, содержащих файлы видео и изображений. Расширение дБ означает базу данных. Так Thumbs.db в основном это файл базы данных, который содержит изображения в папке, которую вы просматриваете, но изображения будут иметь размер миниатюры. Даже если вы удалите эти файлы, они снова будут созданы проводником Windows. Хотя это отличная функция для повышения производительности системы и взаимодействия с пользователем, когда дело доходит до сетевых папок, это может создать некоторые проблемы.
В этой статье мы объясним с помощью 2 различных методов, как вы можете легко отключить или удалить Thumbs.db файл в сетевых папках в Windows 11/10.
Способ 1: через редактор локальной групповой политики
Шаг 1: Нажмите клавиши Выиграть + Р в то же время, чтобы поднять Бегать чат.
Как только он откроется, введите gpedit.msc и ударил Войти ключ.
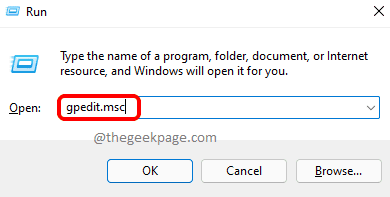
Шаг 2: Когда Редактор локальной групповой политики открывается окно, ориентироваться в следующее место двойным щелчком по каждой папке на пути.
Конфигурация пользователя --> Административные шаблоны --> Компоненты Windows --> Проводник
Как только вы находитесь на Проводник папка, на правая сторона окна, вы сможете увидеть параметр с именем Отключить кеширование миниатюр в скрытых файлах thumbs.db.
Двойной клик на этой записи, чтобы отредактировать ее конфигурацию.
РЕКЛАМА

Шаг 3: На Отключить кеширование миниатюр в скрытых файлах thumbs.db окно свойств, выберите переключатель, соответствующий опции Включено.
Ударь Применять кнопку, а затем Ok кнопка.

Вот и все. Простой перезагрузить машину чтобы изменения вступили в силу.
Способ 2: через редактор реестра
Этот метод включает в себя внесение изменений в записи реестра. Поскольку неправильные настройки реестра могут привести к очень нестабильной работе машины, рекомендуется сделать резервную копию настроек реестра, прежде чем продолжить этот метод..
Шаг 1: Нажмите клавиши Выиграть + Р запустить Бегать окно.
Введите regedit и ударил Ok кнопка для запуска Редактор реестра окно.
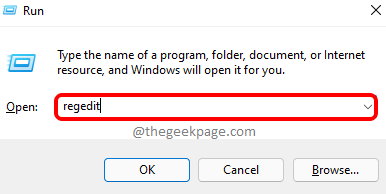
Шаг 2: после запуска редактора реестра скопировать и вставить следующее место в Панель навигации и ударил Войти ключ.
HKEY_CURRENT_USER\Software\Policies\Microsoft\Windows
Далее, щелкните правой кнопкой мыши на Окна папку, нажмите на Новый а затем нажмите на Ключ вариант.

Шаг 3:Щелкните правой кнопкой мыши на только что созданном ключе, а затем нажмите кнопку Переименовать вариант.

Шаг 4: Назовите вновь созданный ключ как Исследователь. Убедитесь, что только что созданный Исследователь key — это ключ, выбранный нажав на него.
Теперь на правая сторона окна, щелкните правой кнопкой мыши на пустом месте нажмите на Новый а затем нажмите на DWORD (32-битное) значение.
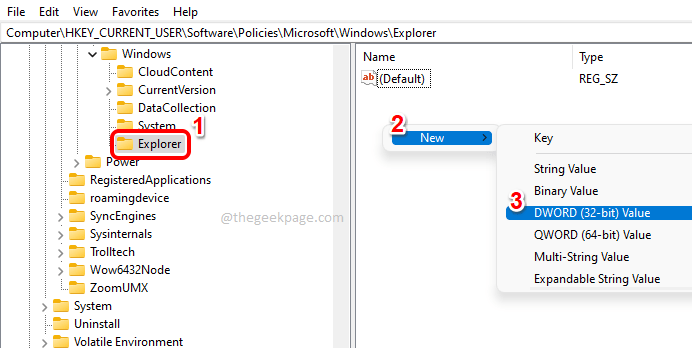
Шаг 5: Назовите вновь созданное значение как Дисаблетумбсдбоннетворкфолдерс. Ты сможешь переименовать клавишу, нажав на клавишу, а затем нажав клавишу F2 ключ.
Когда откроется окно свойств DWORD, установите значение в Значение данных поле для 1 и ударил Ok кнопка.
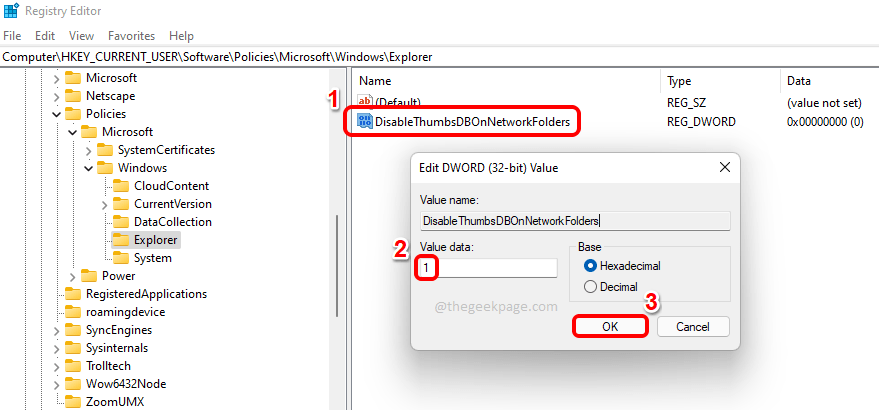
Вот и все. Не забудьте перезагрузить компьютер чтобы изменения вступили в силу.
Пожалуйста, сообщите нам в разделе комментариев, нашли ли вы статью полезной.


