Каждый раз, когда ваш компьютер нужно перевести в спящий режим, выключить, перевести в спящий режим или перезагрузить, вам нужны параметры кнопки питания. Без них у вас будут проблемы. Что, если мы скажем вам, что вы можете довести своего коллегу или друга до сердечного приступа, отключив его/ее кнопки питания? Когда он/она нажимает кнопку питания, что, если появляется сообщение, в котором говорится В настоящее время нет доступных вариантов питания показывается? Ну, действительно, ваш друг будет паниковать. И уж точно вы расхохотаетесь, увидев это.
В этой статье мы подробно расскажем о простых шагах, с помощью незначительного взлома реестра, как вы можете легко отключить или включить параметры кнопки питания на компьютере с Windows. Надеюсь, вам понравится читать статью!
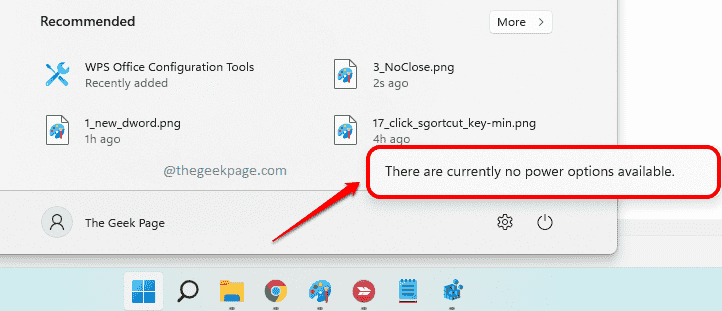
Обратите внимание, что метод, описанный в этой статье, предполагает внесение изменений в настройки вашего реестра. Неправильные настройки реестра могут вызвать серьезные проблемы с вашей машиной и всегда рекомендуется сделать резервную копию настроек реестра, прежде чем продолжить
. Если что-то пойдет не так, вы всегда можете использовать эту резервную копию, чтобы восстановить предыдущие настройки реестра.Удалить кнопку питания из меню «Пуск»
Шаг 1: Нажмите клавиши Выиграть + Р вместе, чтобы открыть Бегать окно. Введите regedit и ударил Войти ключ для запуска Редактор реестра.
РЕКЛАМА
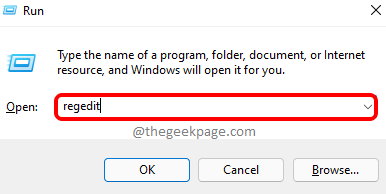
Шаг 2: Скопировать и вставить последующий место нахождения в редакторе реестра навигациябар а затем нажмите на Войти ключ.
Компьютер\HKEY_LOCAL_MACHINE\ПРОГРАММНОЕ ОБЕСПЕЧЕНИЕ\Microsoft\Windows\CurrentVersion\Policies\Explorer
После этого, щелкните правой кнопкой мыши на Исследователь папку, нажмите на Новый вариант, а затем на DWORD (32-битное) значение вариант.

Шаг 3: Нажмите на вновь созданное значение DWORD и нажмите F2 ключ к переименовать Это. Дайте новое имя как НетЗакрыть.
Двойной клик на НетЗакрыть DWORD и установите Значение данных поле как 1. Ударь Ok кнопка после того, как сделано.
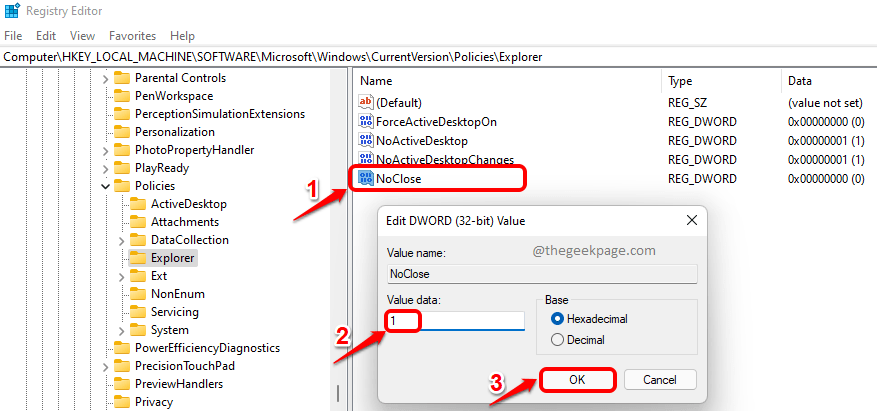
Шаг 4: Вот и все. Щелкните правой кнопкой мыши на Пуск Windows значок меню, а затем щелкните значок Власть значок. Теперь вы увидите всплывающее сообщение В настоящее время нет доступных вариантов питания. Наслаждаться!

Обратите внимание, что параметры питания будут отключены везде, в том числе на экране CTRL + ALT + DEL.
Если вы хотите возвращаться изменения и хотели бы, чтобы параметры питания снова работали, пожалуйста удалять в Двойное слово стоимость НетЗакрыть который вы создали в Шаг 2. Или в Шаг 3, вместо того, чтобы дать Значение данных как 1, дать его как 0 (Ноль) чтобы снова включить параметры питания.
Расскажите, пожалуйста, в комментариях, чем закончилась ваша шутка. Надеюсь, вам понравилась статья.
Шаг 1 - Скачайте Restoro PC Repair Tool отсюда
Шаг 2. Нажмите «Начать сканирование», чтобы автоматически найти и устранить любую проблему с ПК.


