Встроенный диспетчер устройств Windows — это полезное приложение для Windows, которое помогает легко вносить определенные изменения в системные функции. Например, если у вас возникли проблемы с функцией Windows, которая недавно получила обновление своего драйвера, диспетчер устройств позволяет вам вернуться к предыдущему драйверу. версия, если функция вызывает проблему из-за устаревшего драйвера, она позволяет вам обновить драйвер, отключить драйвер, удалить и даже переустановить драйвер, чтобы исправить проблему. проблема. Обычно он показывает сведения о недавно установленных устройствах или любых устройствах Plug and Play, подключенных к вашему ПК.
Наряду с последними драйверами в приложении также перечислены старые драйверы, которые больше не используются, предыдущие версии и многое другое, и все они скрыты. Однако иногда вам может понадобиться доступ к этим скрытым устройствам, которые не подключаются по принципу plug and play, и для этого вы можете обнаружить такие устройства через сам Диспетчер устройств. Давайте посмотрим, как:
Как показать скрытые устройства в диспетчере устройств в Windows 11
РЕКЛАМА
Этот метод позволяет просматривать любые скрытые устройства непосредственно через Диспетчер устройств и получать доступ к скрытым устройствам для внесения любых дальнейших изменений для устранения системной ошибки. Следуйте приведенным ниже инструкциям, чтобы продолжить:
Шаг 1: нажмите Выиграть + Р клавиши одновременно на вашем ПК, и откроется окно команды «Выполнить».
Шаг 2. В поле поиска «Выполнить команду» введите devmgmt.msc и нажмите ХОРОШО открыть Диспетчер устройств окно.

Шаг 3: В окне диспетчера устройств перейдите к Вид вкладку в верхней строке меню, нажмите на нее и выберите Показать скрытые устройства.
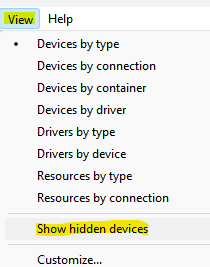
Теперь перейдите к устройству, которое вы хотите проверить, разверните раздел, и теперь должны быть видны скрытые устройства.
Шаг 1 - Скачайте Restoro PC Repair Tool отсюда
Шаг 2. Нажмите «Начать сканирование», чтобы автоматически найти и устранить любую проблему с ПК.


