Microsoft добавила функцию недавней истории поиска, которая появляется в панели меню «Пуск». Функция недавней истории поиска информирует пользователя о том, к каким элементам недавно обращались или искали в своей системе Windows.
Большинству пользователей это удобно, так как им не нужно запоминать или припоминать, какой файл они недавно искали. Тем не менее, видя это при открытии меню «Пуск», некоторые из них раздражаются.
В этом посте мы покажем вам, как сделать так, чтобы он исчез из меню «Пуск». Если вы хотите узнать больше о том, как отключить его на своем ПК, прочитайте этот пост.
Как включить или отключить недавнюю историю поиска в Windows 11
Давайте посмотрим, как можно отключить недавнюю историю поиска в вашей системе с помощью этих простых шагов ниже.
1. Открыть Настройки приложение в системе, нажав и удерживая Окна + я ключи одновременно.
2. Затем нажмите на Конфиденциальность и безопасность в левой части окна приложения «Настройки».
РЕКЛАМА
3. Прокрутите вниз страницу конфиденциальности и безопасности с правой стороны и нажмите кнопку Разрешения на поиск под разрешениями Windows.

4. В нижней части страницы разрешений поиска вы найдете История поиска на этом устройстве в разделе История.
5. Нажмите на его кнопку переключения, чтобы включить его На к включить как показано на изображении ниже.

6. Если хотите запрещать это, переключите его, нажав на него, чтобы повернуть его Выключенный как показано ниже.

7. Если какой-либо пользователь хочет удалить только всю историю поиска, просто нажмите на Очистить историю поиска устройств.
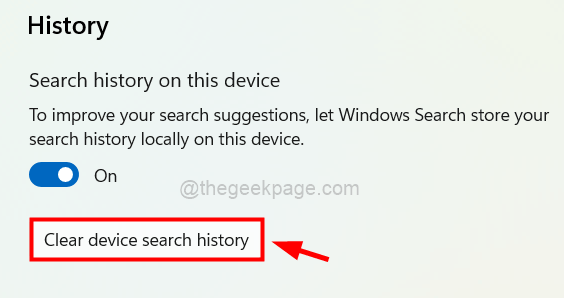
8. После этого закройте окно приложения настроек.
Это все.
Спасибо за чтение.
Шаг 1 - Скачайте Restoro PC Repair Tool отсюда
Шаг 2. Нажмите «Начать сканирование», чтобы автоматически найти и устранить любую проблему с ПК.


