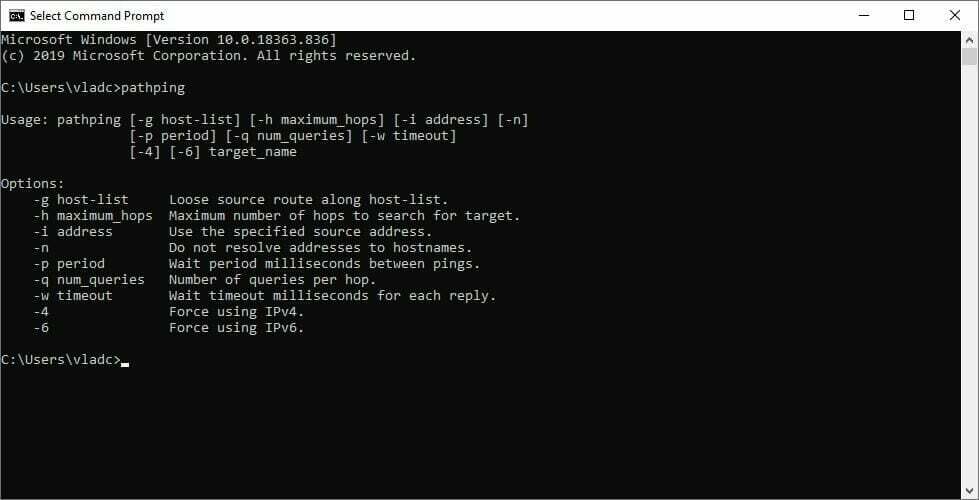Сбои ПК во время долгой и напряженной игровой сессии не являются чем-то новым. Обычно, когда температура системы выходит за пределы допустимого безопасного предела, система автоматически перезагружается, пытаясь спасти компоненты. Но что, если ваш компьютер начнет постоянно выключаться, когда вы играете только в игры, а не во время выполнения какой-либо ресурсоемкой операции? Обычно эта проблема связана с графическим процессором, и с некоторыми решениями, связанными с графическим процессором, вы можете вернуться в игру через несколько секунд.
Оглавление
Исправление 1. Подсчитайте минимальные требования для игры.
Каждая игра требует определенных минимальных системных требований для стабильной работы.
1. Вы должны знать технические характеристики вашей системы.
2. Итак, просто нажмите кнопку Клавиша Windows+I ключи вместе. Откроется экран настроек.
3. На странице настроек нажмите «Система» на левой панели.
4. Теперь на правой панели прокрутите все вниз и нажмите «О“.

4. Здесь вы получите всю информацию о вашей системе.
Просто обратите внимание на «Установленная оперативная память“, “Процессор” и сведения о видеокарте.
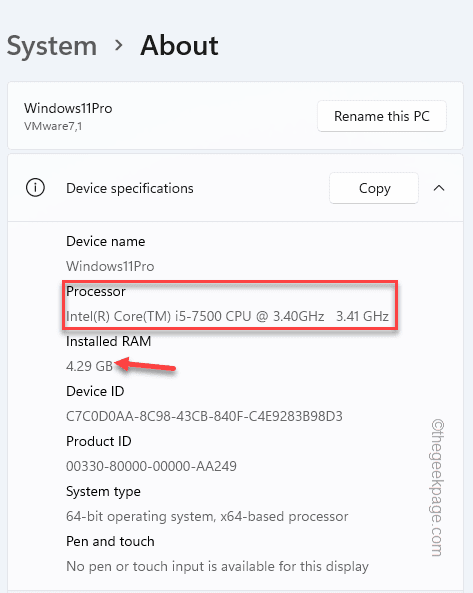
5. После того, как вы записали эти фрагменты информации, перейдите к Могу ли я запустить его.
6. Просто выберите игру, в которую вы пытаетесь играть, в поле.
7. Затем укажите характеристики вашей системы (например, ЦП, ГП и ОЗУ).
8. Наконец, нажмите «Могу ли я запустить его?", чтобы запустить проверку.

При этом будет опубликован подробный отчет о том, какие игровые настройки следует использовать или системных характеристик недостаточно для запуска игры. В этом случае вам необходимо обновить технические характеристики вашей системы, чтобы игра работала без сбоев.
Исправление 2 — Обновите графический драйвер
NVIDIA и AMD выпускают ежемесячные обновления драйверов для своих игровых драйверов, чтобы сделать их совместимыми с новыми играми.
1. Ищи "Опыт GeForce“.
РЕКЛАМА
2. Затем нажмите «Опыт GeForce“.

3. Когда откроется GeForce Experience, перейдите в раздел «ВОДИТЕЛИвкладка
4. Здесь просто подождите немного, пока он ищет обновление драйвера. Кран "СКАЧАТЬ", чтобы загрузить последнюю версию.
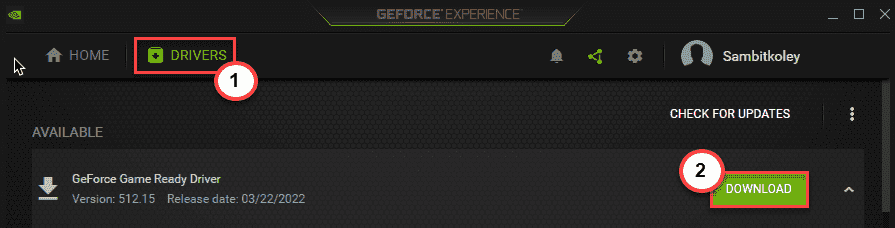
В зависимости от скорости сети это может занять 3-7 минут.
4. После загрузки драйвера нажмите «Экспресс-установка“.

Теперь все, что вам нужно сделать, это дождаться завершения процесса загрузки.
Для пользователей AMD
Это будет полезно для пользователей карт AMD.
1. Если вы не пойдете в Программный драйвер AMD Radeon страница загрузки.
2. После того, как вы выбрали нужный драйвер, нажмите «СКАЧАТЬ СЕЙЧАС", чтобы загрузить инструмент.
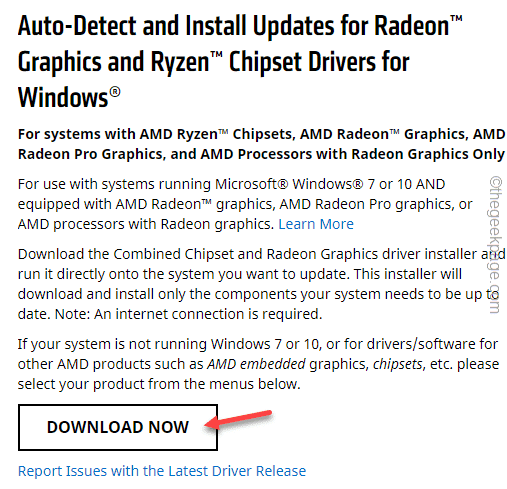
3. Теперь, двойное нажатие «Radeon-программное обеспечение-адреналин», чтобы запустить его.
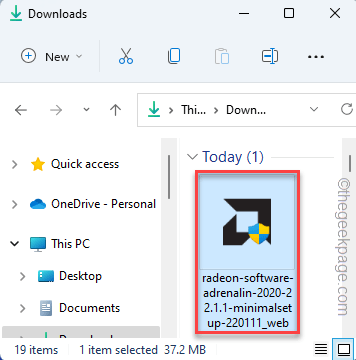
Он будет установлен в вашей системе.
Просто запустите утилиту Adrenalin, и она автоматически обнаружит и загрузит последнюю версию программного драйвера.
Установите последнюю версию драйвера в вашей системе, перезапустите ее, а позже проверьте, можете ли вы играть в игру или нет.
Исправление 4 — Убить фоновые процессы
Проверьте, не потребляет ли какой-либо нежелательный процесс ресурсы ПК в фоновом режиме.
1. Просто щелкните правой кнопкой мыши значок Windows и нажмите «Диспетчер задач», чтобы получить к нему доступ.
2. Кроме того, вы можете нажать кнопку Ctrl+Shift+Esc клавиши вместе, чтобы открыть диспетчер задач.
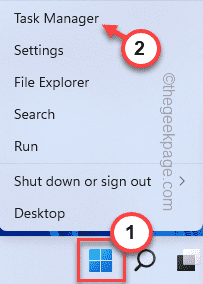
3. Как только диспетчер задач откроется, вы обнаружите несколько запущенных ненужных приложений.
4. Теперь проверьте, какие приложения являются ненужными. Просто щелкните правой кнопкой мыши приложение и нажмите «Конецзадача», чтобы убить это приложение.

5. Таким образом, завершите работу всех ненужных приложений (таких как средства запуска игр, файлы установщика), которые потребляют ресурсы.
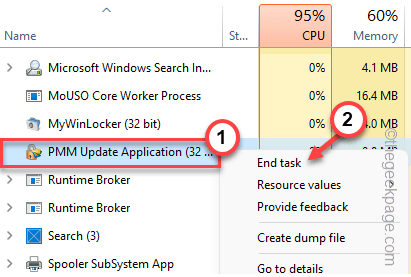
Закройте диспетчер задач. После закрытия всех нежелательных процессов запустите игру и проверьте.
Исправление 5 — проверьте целостность файла игры
[Для игр Steam]
Если в игре отсутствуют некоторые важные игровые файлы, это может вызвать эту проблему.
1. Откройте Стим.
2. Теперь нажмите на «БИБЛИОТЕКА», чтобы загрузить все имеющиеся у вас игры.
3. Просто щелкните правой кнопкой мыши проблемную игру и нажмите «Характеристики“.
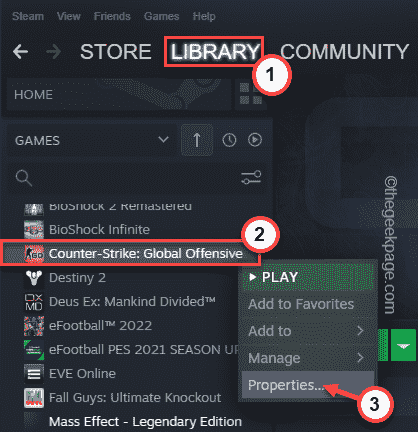
4. В свойствах игры нажмите на значок «ЛОКАЛЬНЫЕ ФАЙЛЫ“.
5. Теперь нажмите на «Проверить целостность файлов игры…», чтобы проверить, отсутствуют ли в игре какие-либо важные файлы.

Этот процесс займет некоторое время, поскольку он проверяет каждый отдельный файл и устраняет проблему.
[ДЛЯ игр EPIC STORE]
Если вы столкнулись с этой проблемой в игре Epic Store, просто сделайте следующее:
1. Откройте программу запуска Epic Games.
2. После того, как вы открыли его, перейдите в «Библиотека» на левой панели.
3. После этого просто нажмите на трехточечное меню и нажмите «Проверять", чтобы проверить файлы игры.
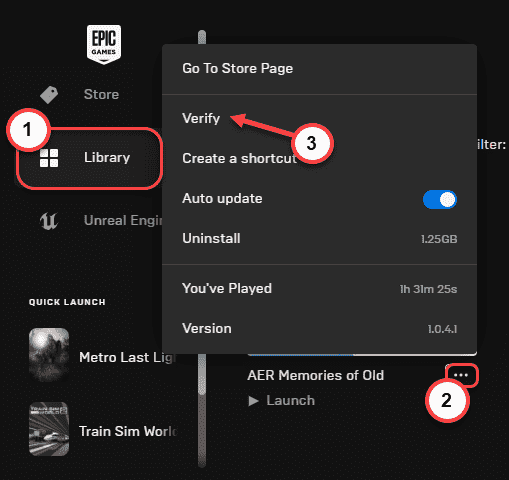
Если это не сработает, перейдите к следующему исправлению.
Исправление 6 — переключиться в режим высокой производительности
Если в вашей системе используется профиль энергосбережения, может помочь однократное переключение на режим «Высокая производительность».
1. Вы должны открыть настройки питания в панели управления. Итак, нажмите клавиши Windows+R вместе.
2. Затем, тип эту строку и нажмите Войти.
powercfg.cpl
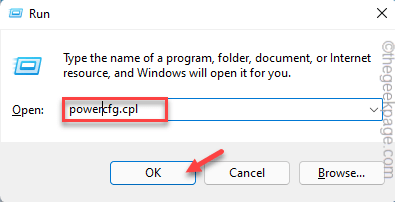
3. Теперь попробуйте проверить, можете ли вы найти «Высокая производительностьплан в списке планов.
4. Если вы просто не нажмете на «Показать дополнительные планы», чтобы просмотреть дополнительные планы.

5. Теперь просто выберите «Высокая производительностьплан из списка.
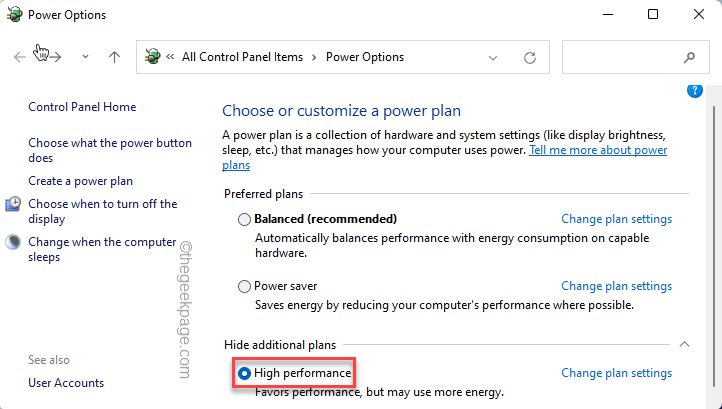
Сделав это, закройте экран панели управления и проверьте, работает ли это.
Исправление 7 — отключить звуковое устройство по умолчанию
Некоторые пользователи решили эту проблему, просто отключив встроенное аудиоустройство по умолчанию.
1. Просто введите «Диспетчер устройств» в поле поиска.
2. Затем коснитесь «Диспетчер устройств», чтобы получить доступ к утилите.

3. На странице диспетчера устройств щелкните правой кнопкой мыши аудиоустройство по умолчанию и нажмите «Отключить устройство“.
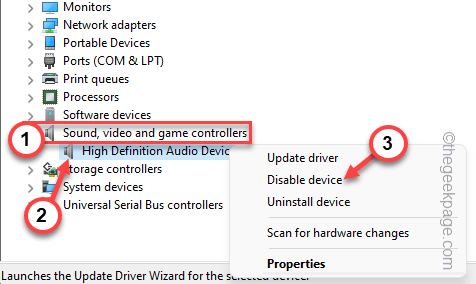
4. Чтобы подтвердить действие, нажмите «Да“.
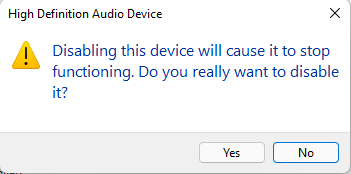
После отключения аудиоустройства закройте Диспетчер устройств и начать сначала система.
Альтернативные советы–
1. Турбо-режим – Некоторые устройства имеют специальный режим Turbo Mode. Как и в ноутбуках Asus, вам нужно подключить систему и одновременно нажать клавиши Fn + F5, чтобы включить режим Turbo.
2. SSD - Использование SSD вместо HDD имеет свои преимущества, такие как скорость загрузки игр, производительность игр и скорость передачи данных, увеличивающиеся в разы.
3. Нижние игровые настройки - Если компьютер зависает только при попытке переключиться на более высокие настройки игры, запустите игру с более низкими настройками.
Шаг 1 - Скачайте Restoro PC Repair Tool отсюда
Шаг 2. Нажмите «Начать сканирование», чтобы автоматически найти и устранить любую проблему с ПК.