Пользователи жаловались на Микрофон не подключен ошибка о том, что это влияет на их удаленную работу.
- Чтобы начать решение этой проблемы, можно изменить настройки ОС и обновить драйверы.
- Вам следует использовать другой порт на вашем компьютере или даже новый кабель для микрофона.
- Не стесняйтесь изменить настройки доступности микрофона и навсегда решить эту проблему.

Это программное обеспечение исправит распространенные компьютерные ошибки, защитит вас от потери файлов, вредоносных программ, сбоев оборудования и оптимизирует ваш компьютер для достижения максимальной производительности. Исправьте проблемы с ПК и удалите вирусы прямо сейчас, выполнив 3 простых шага:
- Скачать Restoro PC Repair Tool который поставляется с запатентованными технологиями (патент доступен здесь).
- Нажмите Начать сканирование чтобы найти проблемы с Windows, которые могут вызывать проблемы с ПК.
- Нажмите Починить все для устранения проблем, влияющих на безопасность и производительность вашего компьютера
- Restoro был загружен 0 читатели в этом месяце.
Вы пытаетесь поиграть с друзьями в онлайн-игру, присутствовать на видеовстрече или просто записать свой новый подкаст на свой компьютер, когда получаете это сообщение: Микрофон не подключен.
Это случилось с лучшими из нас, так что не волнуйтесь, хорошие новости скоро появятся. Есть несколько вариантов в Windows 10 параметры звука, которые необходимо настроить, чтобы компьютер обнаружил микрофон.
Вам просто нужно выполнить указанные ниже действия по устранению неполадок, чтобы исправить это и убедиться, что к концу статьи ваш микрофон будет работать так, как должен, и ошибка уйдет навсегда.
Как исправить проблему с неподключенным микрофоном в Windows 10?
1. Установите микрофон по умолчанию
- Открыть Настройки и нажмите на Система.

- Нажмите на Звук.

- Под Вход раздел, используйте раскрывающееся меню и выберите микрофон, который вы хотите использовать по умолчанию в системе.

2. Проверьте настройки микрофона
- Перейти к Панель управленияи выберите Просмотр: Мелкие значки.

- Нажмите на Звук.

- Перейти к Вкладка записи.

-
Щелкните правой кнопкой мыши пустое место и выберите Показать отключенные устройства.

- Давать возможность микрофон, если он отключен.
3. Обновите свои аудиодрайверы
- Щелкните правой кнопкой мыши Начинатькнопку, затем выберите Диспетчер устройств.
- Найдите свое микрофонное устройство, щелкните его правой кнопкой мыши и выберите Обновить драйвер.

- Если есть обновления, мастер установки установит их автоматически.
- После этого перезагрузите компьютер.
С другой стороны, вы можете попробовать обновить драйверы автоматически с помощью стороннего приложения. Это сэкономит ваше время и усилия, не говоря уже о том, что вы избежите необратимого повреждения вашей системы.
 Драйверы необходимы для вашего ПК и всех программ, которые вы используете ежедневно. Если вы хотите избежать сбоев, зависаний, ошибок, задержек или любых других проблем, вам нужно будет постоянно обновлять их.Постоянная проверка обновлений драйверов отнимает много времени. К счастью, вы можете использовать автоматизированное решение, которое безопасно проверяет наличие новых обновлений и с легкостью их применяет, поэтому мы настоятельно рекомендуем DriverFix.Выполните следующие простые шаги, чтобы безопасно обновить драйверы:
Драйверы необходимы для вашего ПК и всех программ, которые вы используете ежедневно. Если вы хотите избежать сбоев, зависаний, ошибок, задержек или любых других проблем, вам нужно будет постоянно обновлять их.Постоянная проверка обновлений драйверов отнимает много времени. К счастью, вы можете использовать автоматизированное решение, которое безопасно проверяет наличие новых обновлений и с легкостью их применяет, поэтому мы настоятельно рекомендуем DriverFix.Выполните следующие простые шаги, чтобы безопасно обновить драйверы:
- Скачайте и установите DriverFix.
- Запустите приложение.
- Подождите, пока DriverFix обнаружит все неисправные драйверы.
- Теперь программа покажет вам все драйверы, у которых есть проблемы, и вам просто нужно выбрать те, которые вы хотели исправить.
- Подождите, пока DriverFix загрузит и установит новейшие драйверы.
- Запустить снова ваш компьютер, чтобы изменения вступили в силу.

DriverFix
Драйверы больше не будут создавать никаких проблем, если вы загрузите и начнете использовать это мощное программное обеспечение сегодня.
Посетить вебсайт
Заявление об отказе от ответственности: эту программу необходимо обновить с бесплатной версии для выполнения некоторых конкретных действий.
4. Изменить настройки специальных возможностей микрофона
-
Открыть Настройки и выберите Конфиденциальность.

- Прокрутите вниз и выберите Микрофон.

- Нажмите на Изменять чтобы разрешить доступ к микрофону для устройства, затем включите тумблер, чтобы разрешить приложениям доступ к вашему микрофону.

- Прокрутите вниз и выберите, какие приложения могут иметь доступ к вашему микрофону, включив переключатель.
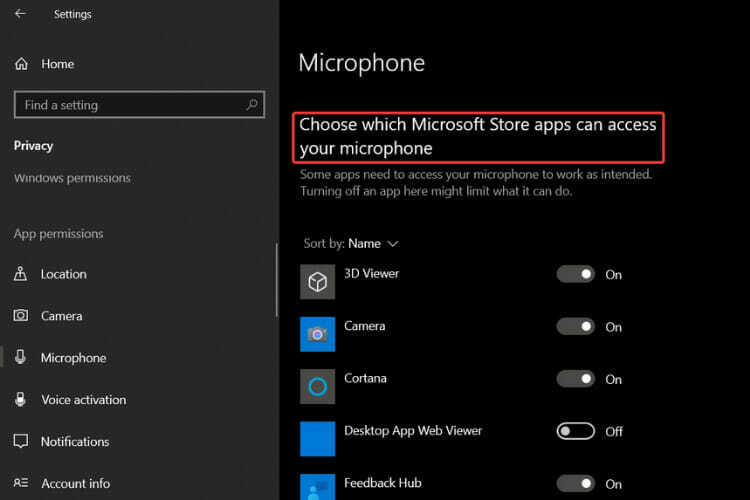
5. Запустите средство устранения неполадок с речью
-
Открыть Настройки и выберите Обновление и безопасность.

-
Нажмите на Устранение неполадок.

- Нажмите на Дополнительные средства устранения неполадок найти Речь вариант.

-
Прокрутите вниз до Речь и нажмите на Запустите средство устранения неполадок.

- Следуйте инструкциям на экране, чтобы решить проблему.
Средство устранения неполадок Windows - это подходящее решение при попытке найти основную причину столь многих проблем, включая ошибки, связанные с отключением микрофона.
Если Средство устранения неполадок останавливается до завершения процесса, ознакомьтесь с нашей процедурой и быстро верните все в норму.
6. Дополнительные решения
- Попробуйте использовать микрофон на другом компьютере, и если он там работает, возможно, проблема в вашем компьютере. аудиоразъем.
- Отключите все периферийные устройства и перезагрузите компьютер.
- Поскольку это может быть причиной того, что ваш микрофон не распознается вашей ОС, попробуйте обновить Windows 10.
- Если ничего не помогает, попробуйте выполнение восстановления системы.
Если вы продолжаете получать то же самое, что не подключено по ошибке, возможно, пришло время приобрести другой микрофон. Эти отличные беспроводные микрофоны достойны вашего полного внимания.
Есть вопросы или предложения? Не стесняйтесь использовать раздел комментариев ниже и рассказать нам, что сработало для вас.
 По-прежнему возникают проблемы?Исправьте их с помощью этого инструмента:
По-прежнему возникают проблемы?Исправьте их с помощью этого инструмента:
- Загрузите этот инструмент для ремонта ПК получил рейтинг "Отлично" на TrustPilot.com (загрузка начинается на этой странице).
- Нажмите Начать сканирование чтобы найти проблемы с Windows, которые могут вызывать проблемы с ПК.
- Нажмите Починить все исправить проблемы с запатентованными технологиями (Эксклюзивная скидка для наших читателей).
Restoro был загружен 0 читатели в этом месяце.


![Голосовой чат Steam не работает [Руководство по устранению неполадок]](/f/3d72a0d2f6603fdc119bc04bbe535c9f.jpg?width=300&height=460)